How to add a Logo to your Live Stream?
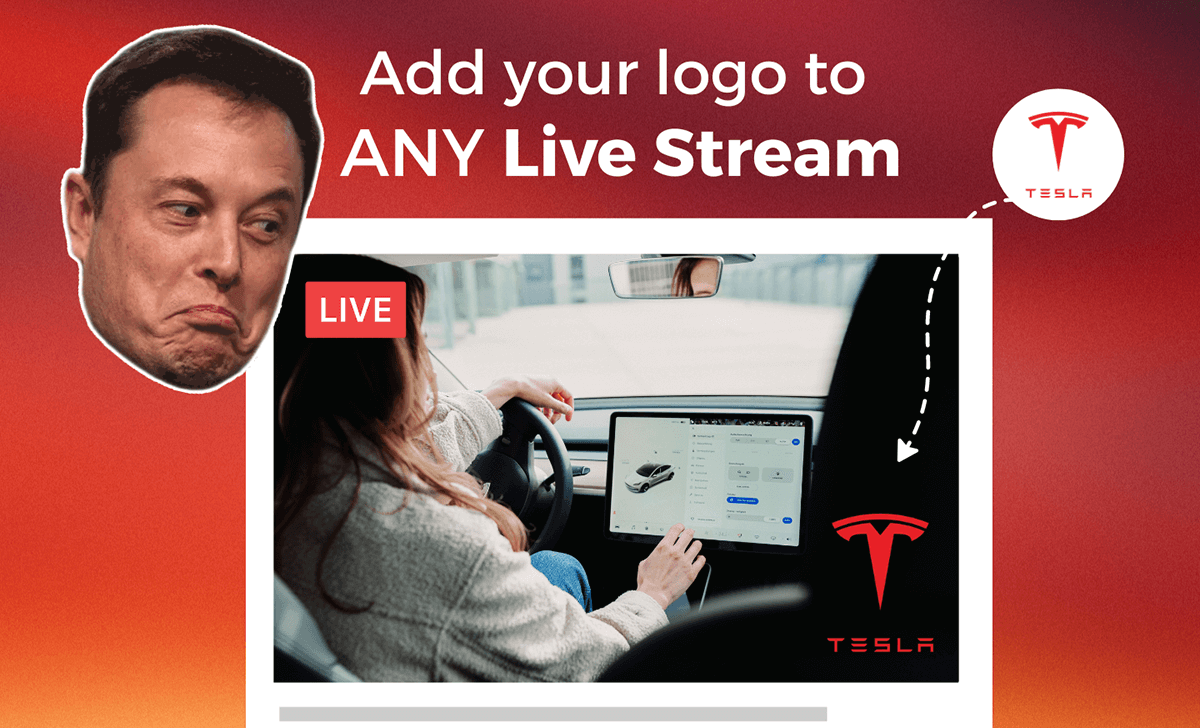
Include logo or other branding elements into your stream to increase production value and better engage with your audience. In this tutorial, we'll show you how to easily add logo to your Facebook Live, but you can also follow it to stream on Youtube, Twitch, TikTok, Instagram, and more.
What do you need to add a logo or a watermark in a live stream?
- Your logo or a watermark ✌️ Ideally, in PNG format, with transparent background.
- Being a LiveReacting user. Stream customization is available on a Free Trial, so you can add a logo in your stream for free, with *NO need to purchase a paid plan.
LiveReacting Users Stream with a Logo Examples
- Booking.com used LiveReacting to add a live streaming watermark:

Booking.com live stream on Facebook with a logo
2. Oriflame Sweden used LiveReacting to display a logo in a live stream:

Oriflame Sweden live stream on Facebook with a logo
How to add a watermark or logo to Facebook Stream?
You can follow the same steps if you want to stream to social media channels. Instead of connecting your Facebook page (step 6), connect your Youtube, Instagram, Twitch, LinkedIn, or other channels.
7 Simple Steps to stream with a logo or a watermark
- Log into LiveReacting Studio with your PC or laptop, and tap New Project.

2. Tap the New Layer button, then Video > Web Camera and connect your camera. Ensure your microphone is also connected (if you want your audience to hear you later).
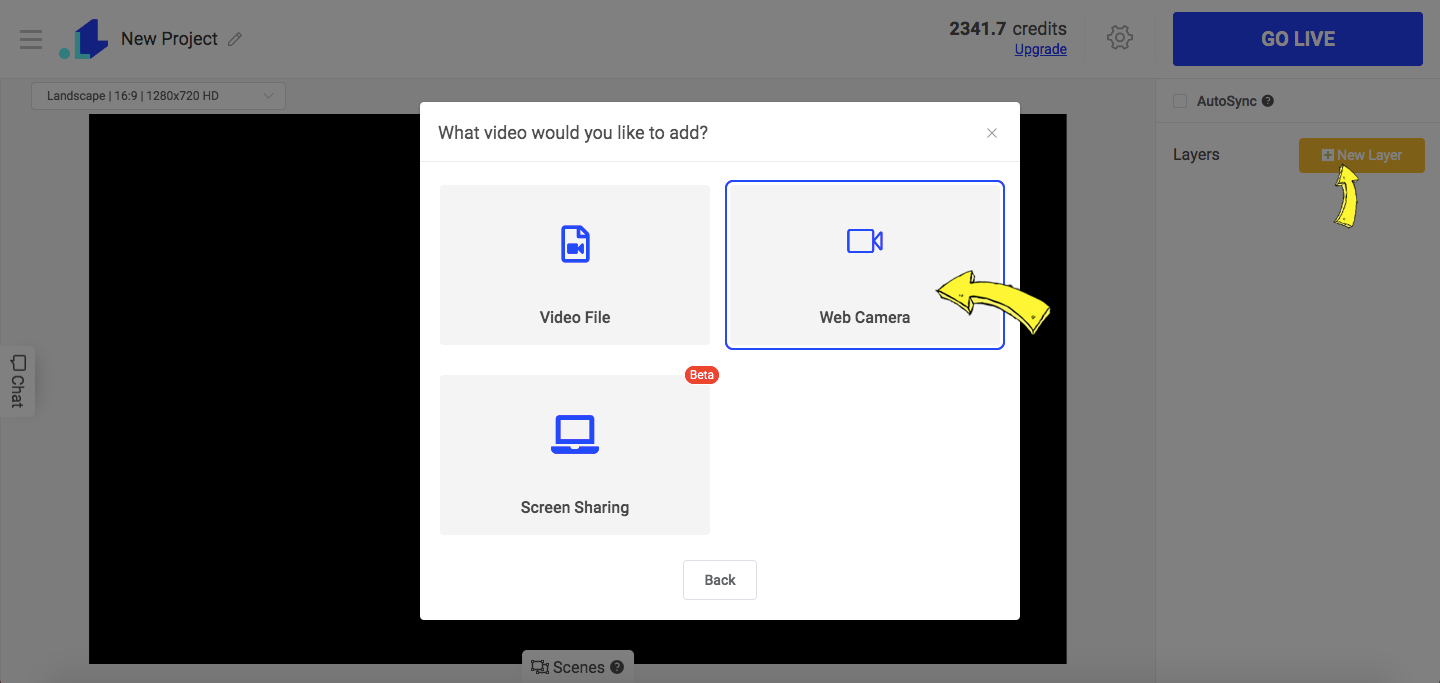
3. Tap the New Layer button again, and select Image.
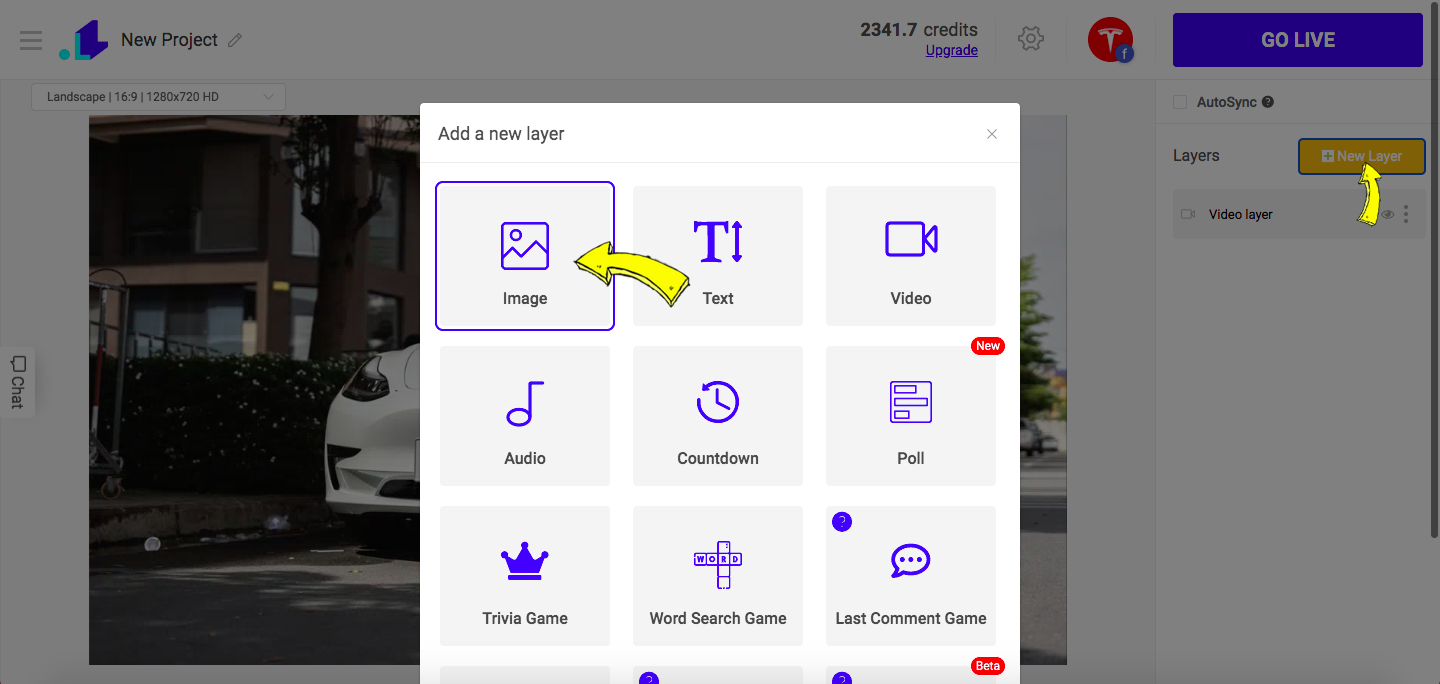
4. Click to upload your logo.
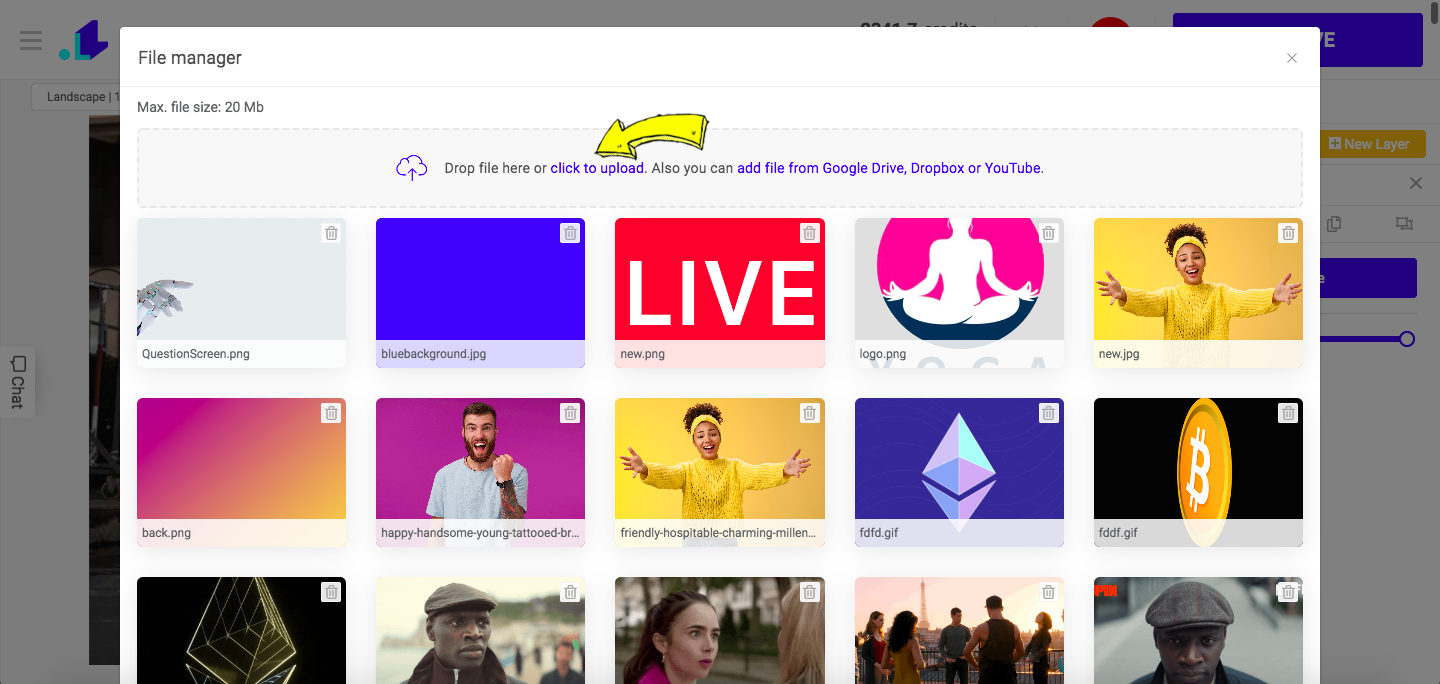
5. Now your logo or a watermark is uploaded. You can resize it, edit transparency and drag the logo to the area where it fits best. If you lower transparency of the logo to 50%, it will look like a watermark.
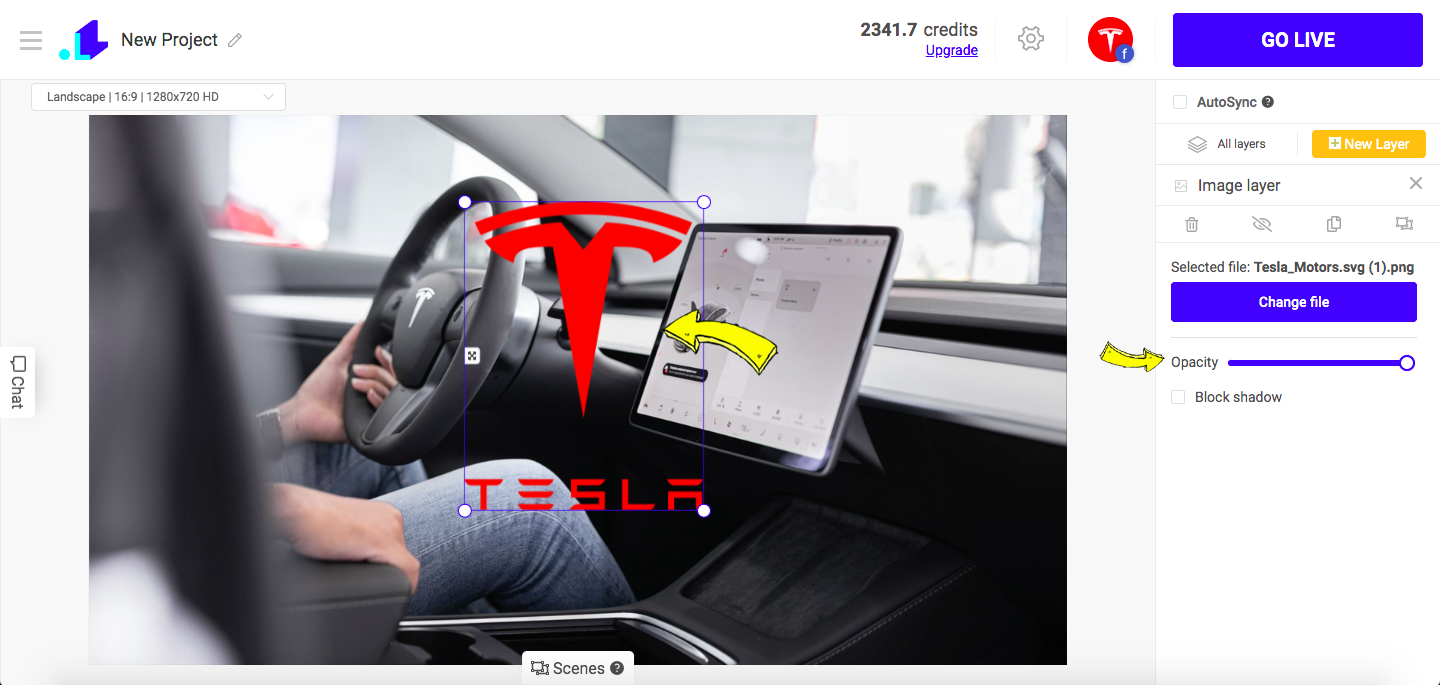
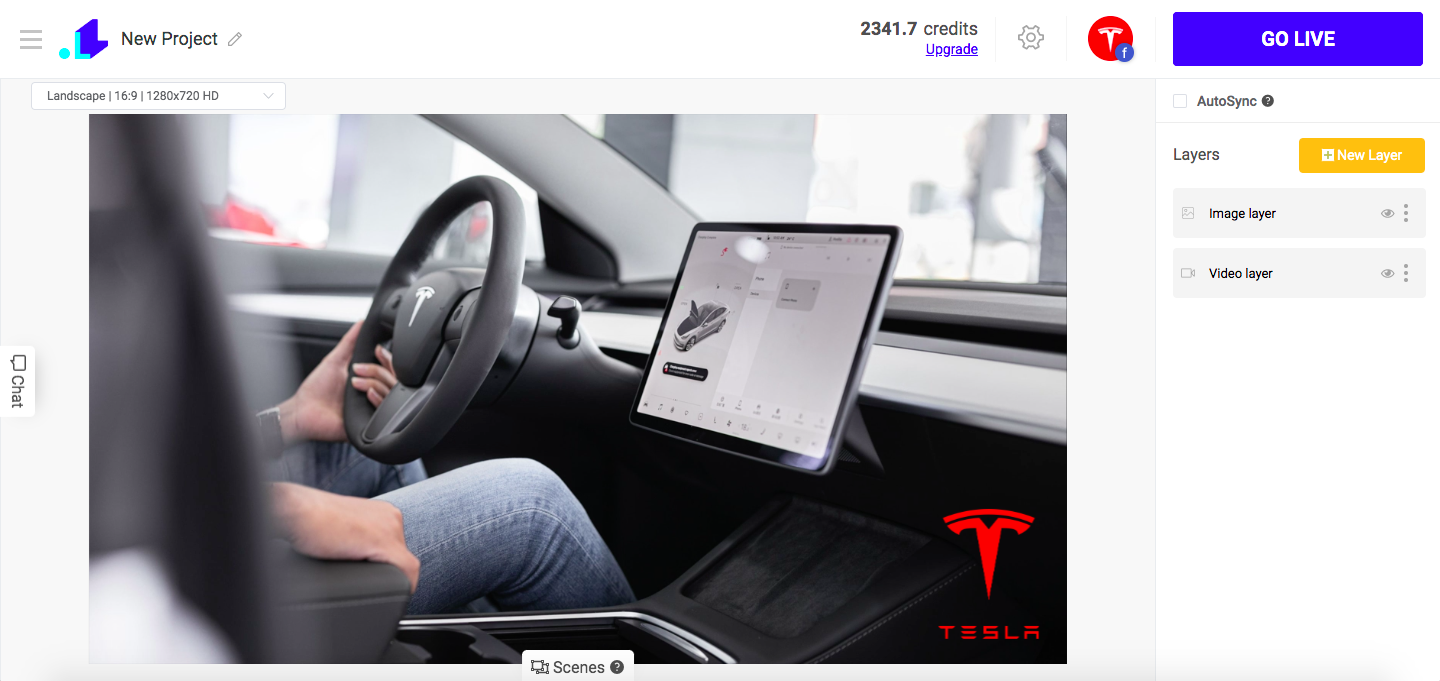
6. Open Settings and tap +icon to connect the page you're planning to stream (we connected a Facebook Business Page). Add stream title, and description, and scroll down to click Save.
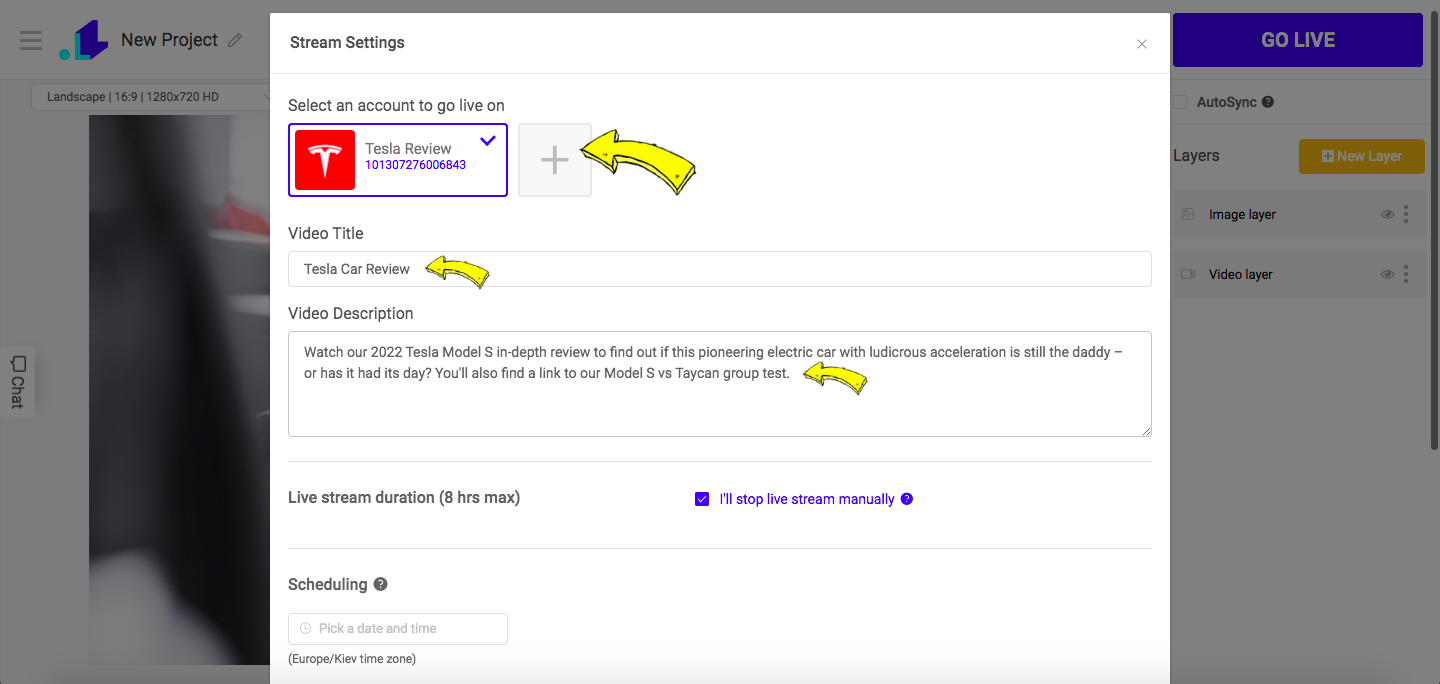
7. Press GO LIVE button, and your live video with a logo will appear on your page.

This is is how the stream with a logo looks like on our Facebook page:
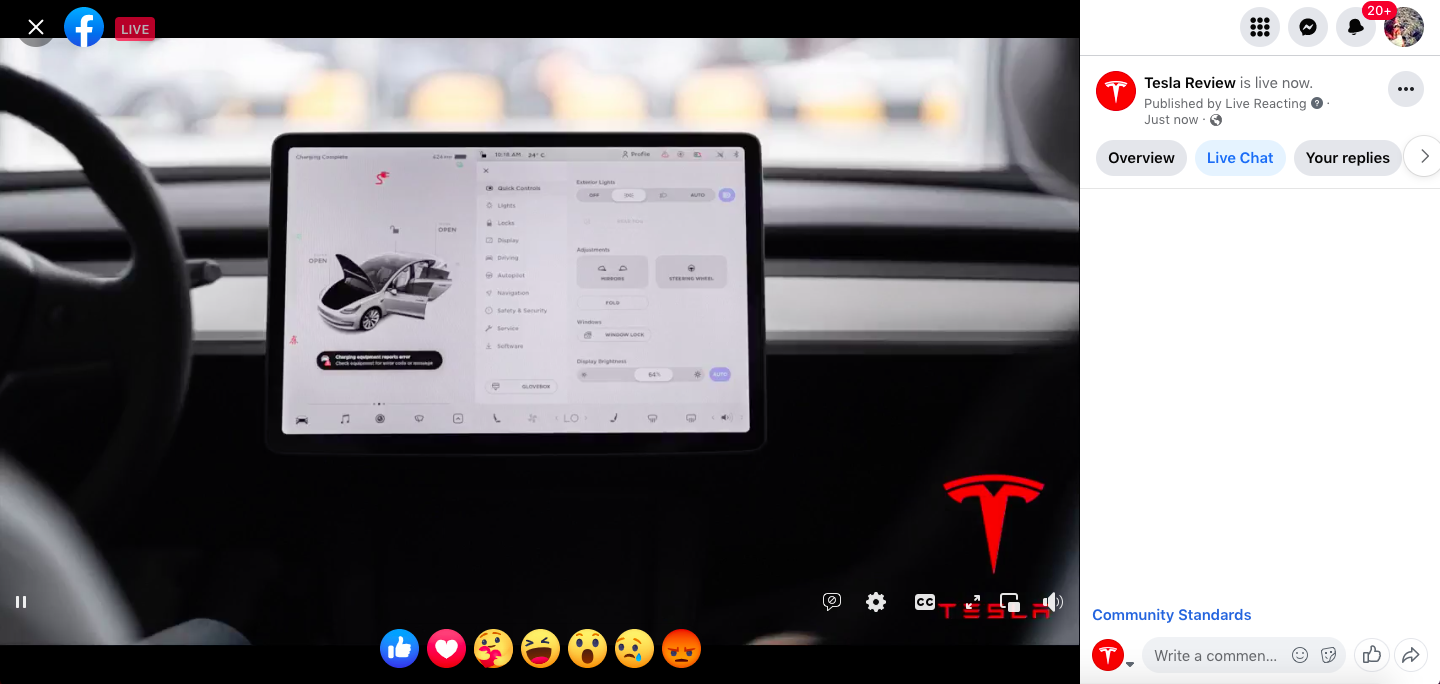
That is how you put a logo on Facebook Live stream video.
Branding in a live stream. More Tips & Ideas.
- You can remove the logo or relocate it while your stream is live. You don't need to stop the stream, just remove or hide the logo and tap Sync with Live.
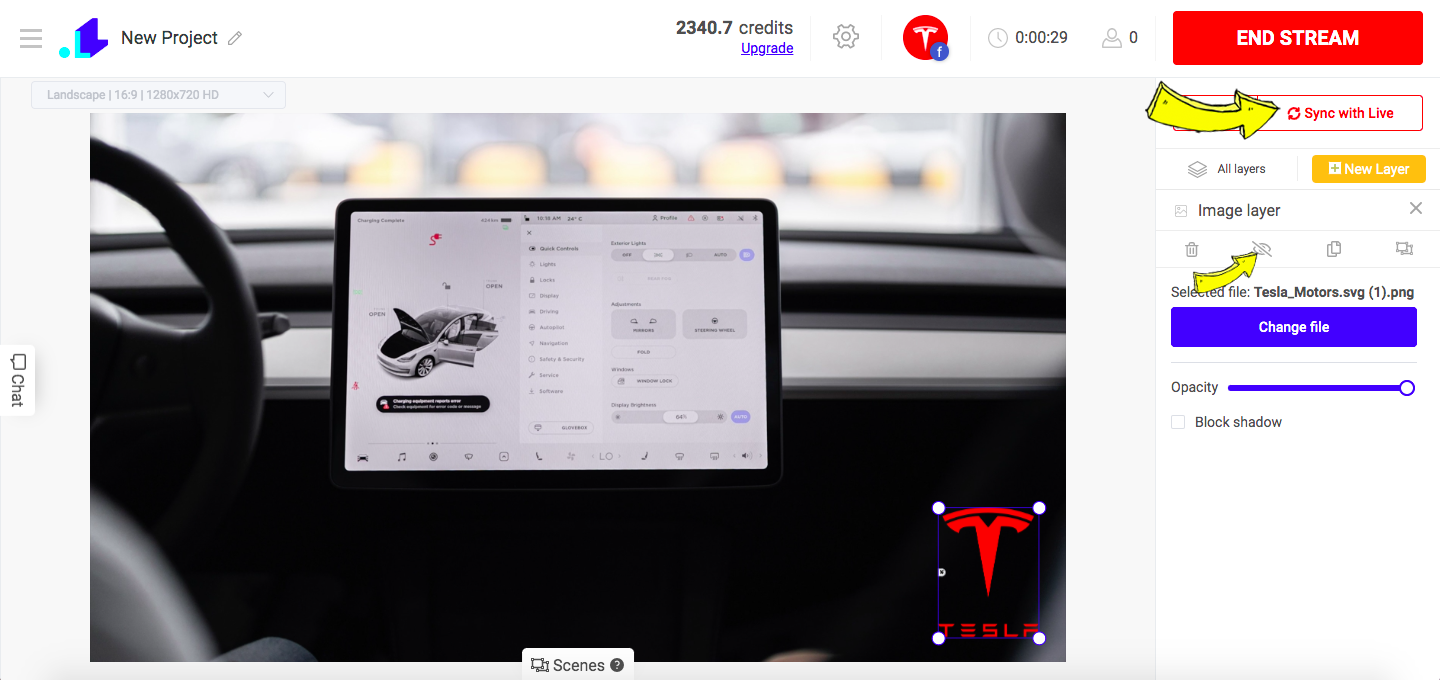
2. Add lower thirds with hosts' or special guests' names so viewers know who is talking. Add New Text Layer, type in your text, and select font and color.
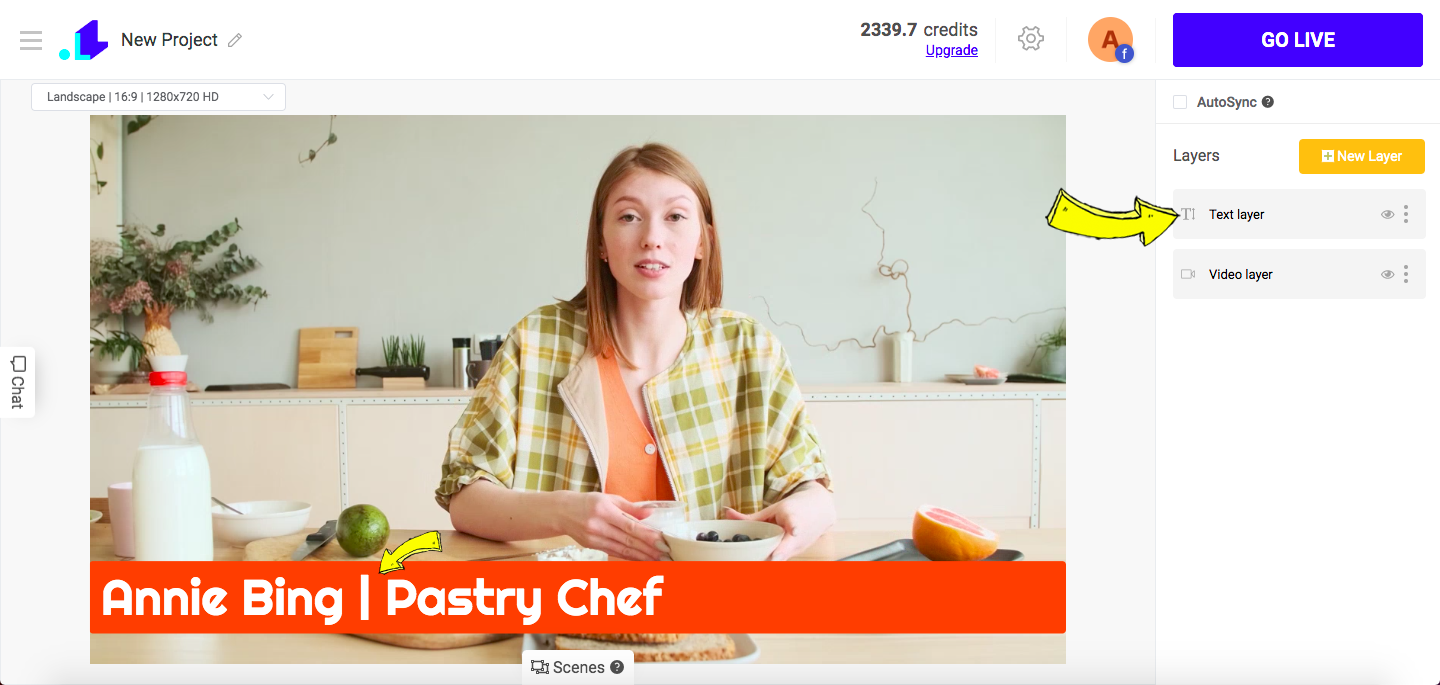
3. Add Social Media Icons into your stream to promote your brand across other channels. Add New Image Layer, and select any social icon in the LiveReacting media gallery. Add New Text Layer to type in your social media name.
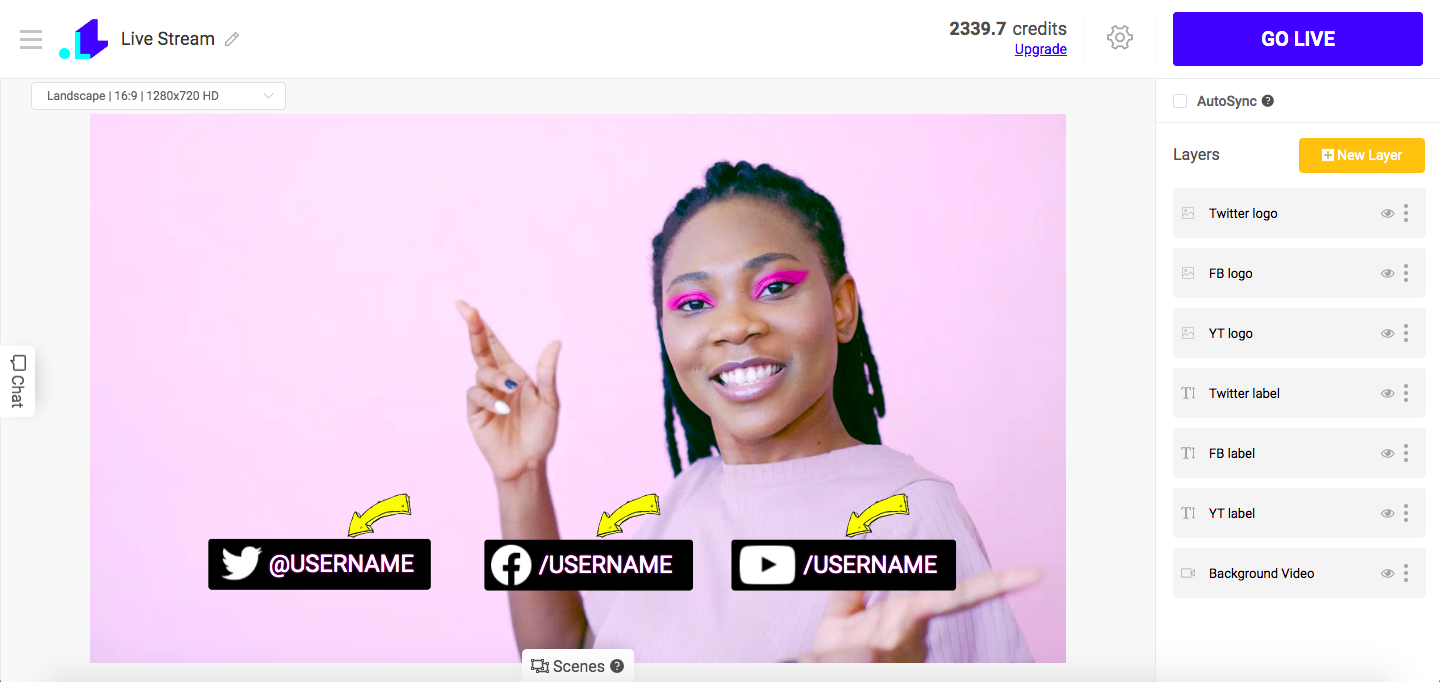
4. Add a huge theme overlay (like Christmas or Halloween) to make your stream look even more fun. Just upload your frame or overlay in PNG format (specs are: 1280 x 720 px if you stream in landscape format), and place it over your camera layer.
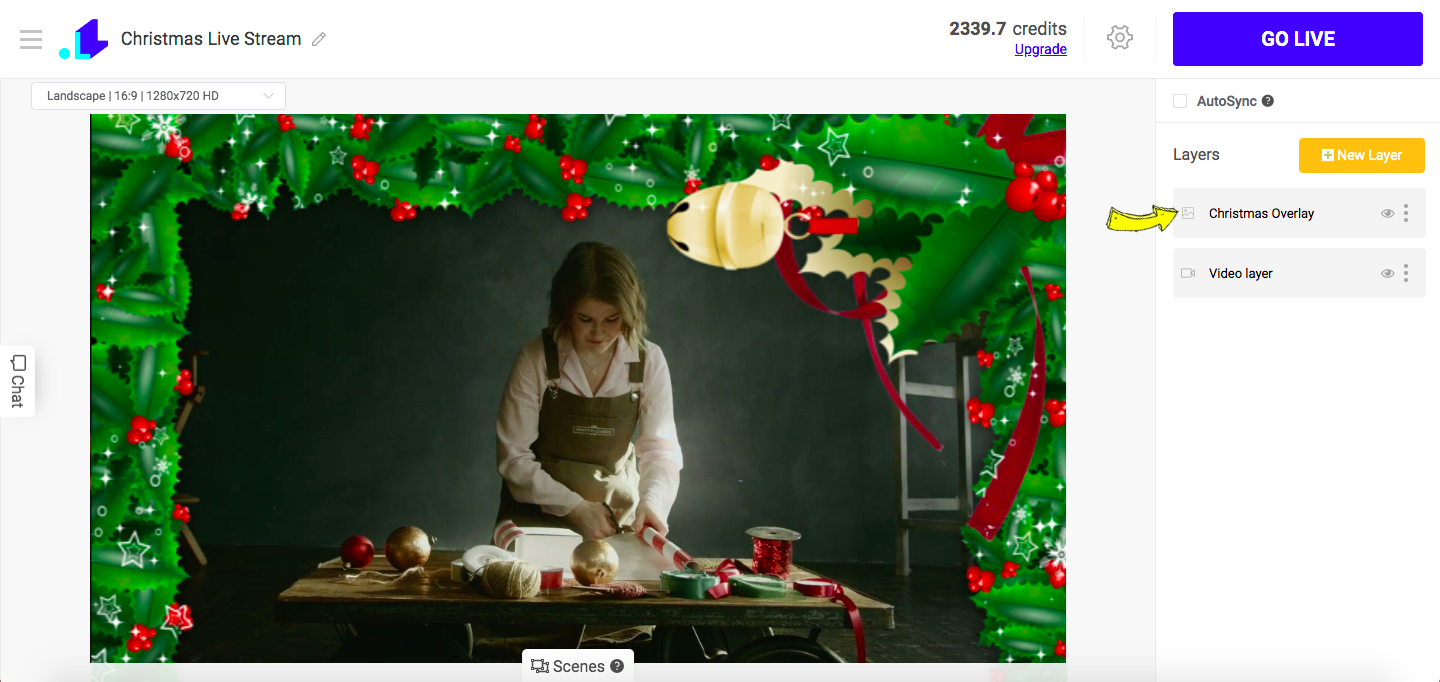
If you have any questions or suggestions, send us a message in the live chat on our website, and we'll be glad to assist you.
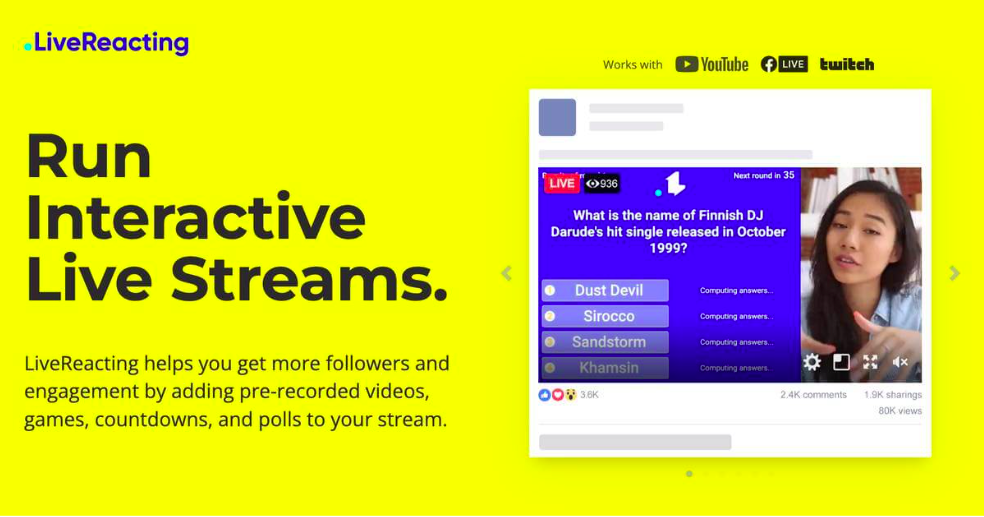
LiveReacting Streaming Studio
LiveReacting is a live streaming studio for Social Media Managers, Digital agencies, brands and influencers that helps to enrich any live video with interactive elements and graphics in order to get more engagement and views.
For queries and feedback, send our team a message in a Live Chat on our website or write to us at [email protected]
Transform Your Live Streams with LiveReacting
Join 10,000+ streamers who are boosting engagement and viewership by adding pre-recorded videos, games, polls, and countdowns to their streams.
Try LiveReacting for free today and take your streams to the next level!

