How to stream a Live Quiz?
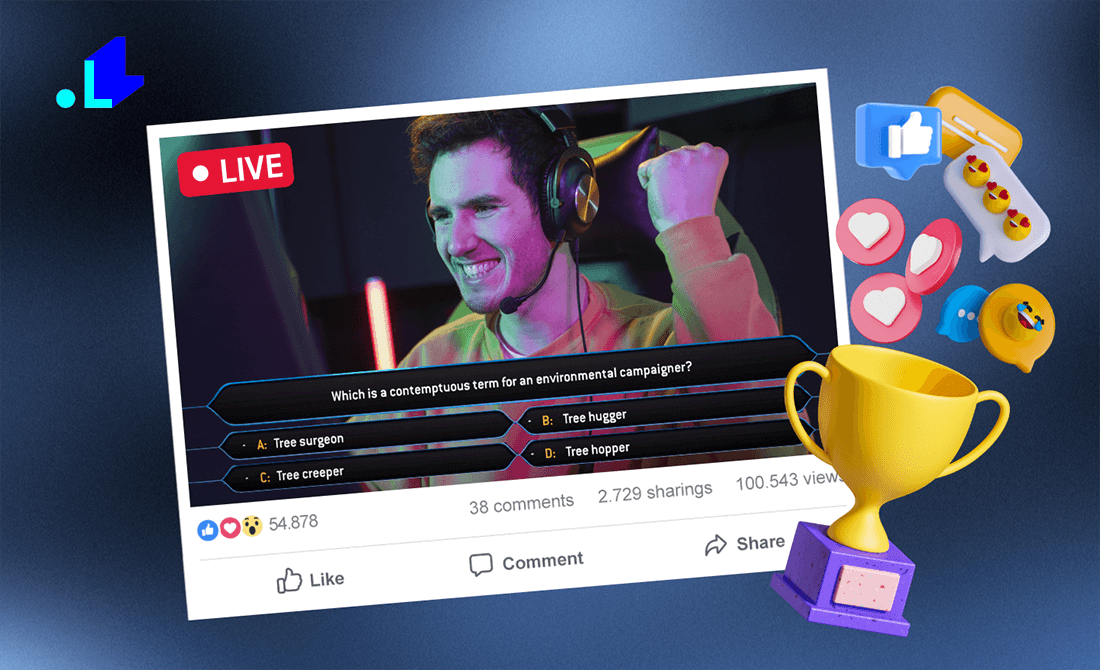
Every piece of equipment you add increases complexity in your setup, so we created a quiz that you can add to your live stream within a few minutes. The setup requires neither graphic nor mathematical skills, and the game can be easily integrated into your favorite streaming software.
The principle of the live quiz is also simple: your Youtube/Facebook or Twitch viewers see questions with four options to answer (just like in the old and well-known show How to become a millionaire). They respond in a comment section with a number or complete word/sentence and score for quick and correct answers in real time. The results are displayed after each question, and the final leaderboard will be shown at the end of the game. Your live interactive stream can go viral because viewers use comments to answer questions.
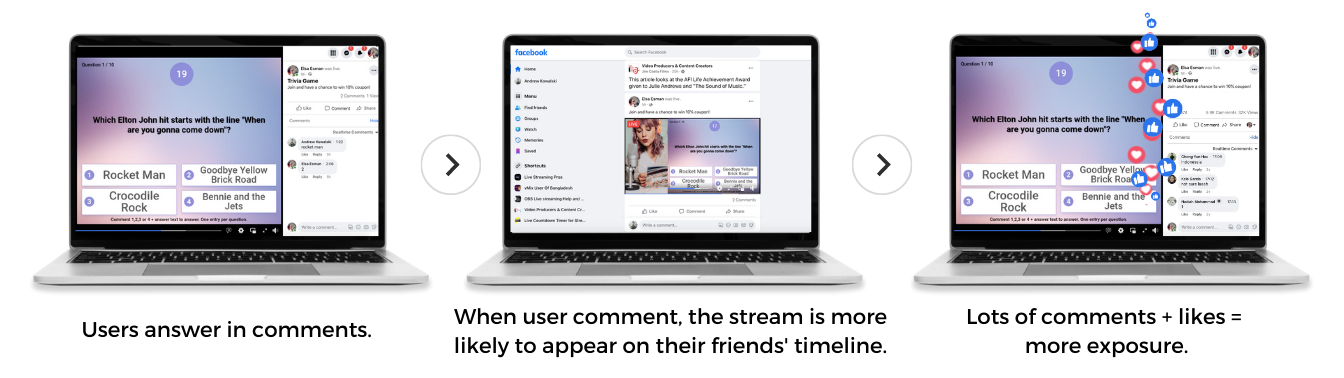
Streaming a quiz via LiveReacting means:
✅ You DON'T calculate users' answers manually. The system does it for you and defines a winner automatically. To avoid a tie, we consider the time user takes to provide a correct answer.
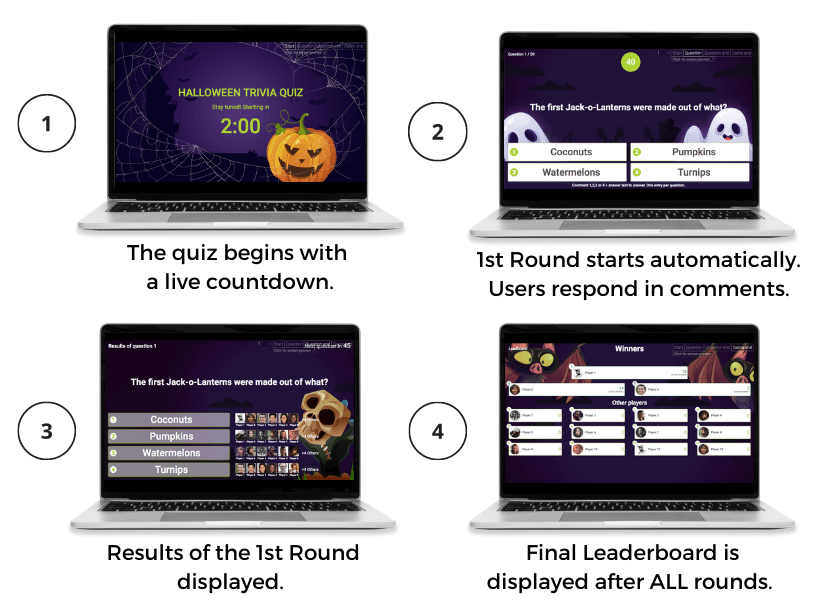
✅ You DON'T build a quiz from scratch. You can select a pre-made template, edit questions and answers, backgrounds, text, colors, music, etc.
✅ You DON'T have to connect a camera to stream a live quiz. You can schedule a stream with a quiz that will automatically start and end on your social media page.
To help you get a better idea of how the quiz works, here's an example of a quiz launched via LiveReacting:
What's are the possibilities when it comes to streaming a live quiz?
- You can stream live trivia on Facebook, Youtube, and Twitch.
- You can stream a quiz with multiple people. To invite a guest to a live stream, you generate an invite link in LiveReacting, send it to your guest, and once they accept it, they will appear in your stream.
- You can upload images or videos instead of questions.
- You can publish a quiz during a live stream.
How to run a quiz on your live stream?
- Login into your LiveReacting account and open Studio. If you don't have an account, you can create a new free one on the signup page (the quiz is available for streaming on a Free Trial).
- Select one of the trivia game templates in the templates list.
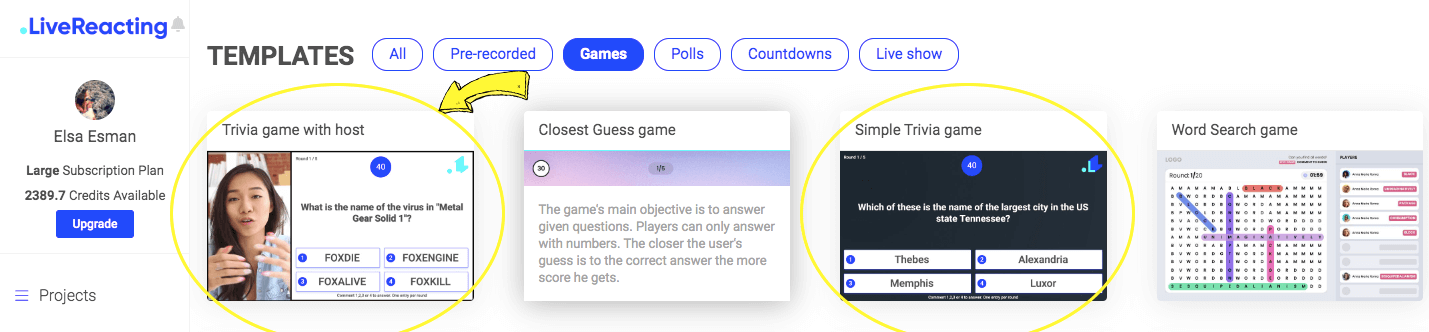
3. This is how the blank template looks if you choose the "Trivia game with the host." On the right side, you will see the block with the game and a spot for the host in the left section. To start editing your trivia game, click on the Trivia Game layer on the right sidebar.

4. Let's start with the questions. In our questions library, we have 24 topics from general to specific, like science or even cartoons. You can pick the level of each topic from Easy to Hard or choose any. You can stream up to 50 questions per game. If you are unhappy with pre-filled questions, you can click the "Generate new questions" button to get a new set of random questions. You can also fill in all the questions and answers manually.
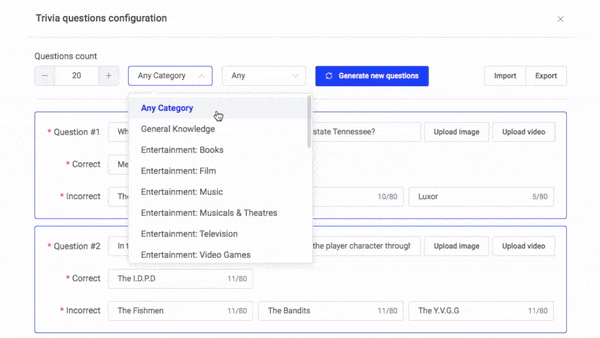
5. After you save all the questions, go to the game appearance config where we can set Titles, subtitles, logos, colors, backgrounds, timing per round, and other settings. You can set up a different configuration for every game screen.
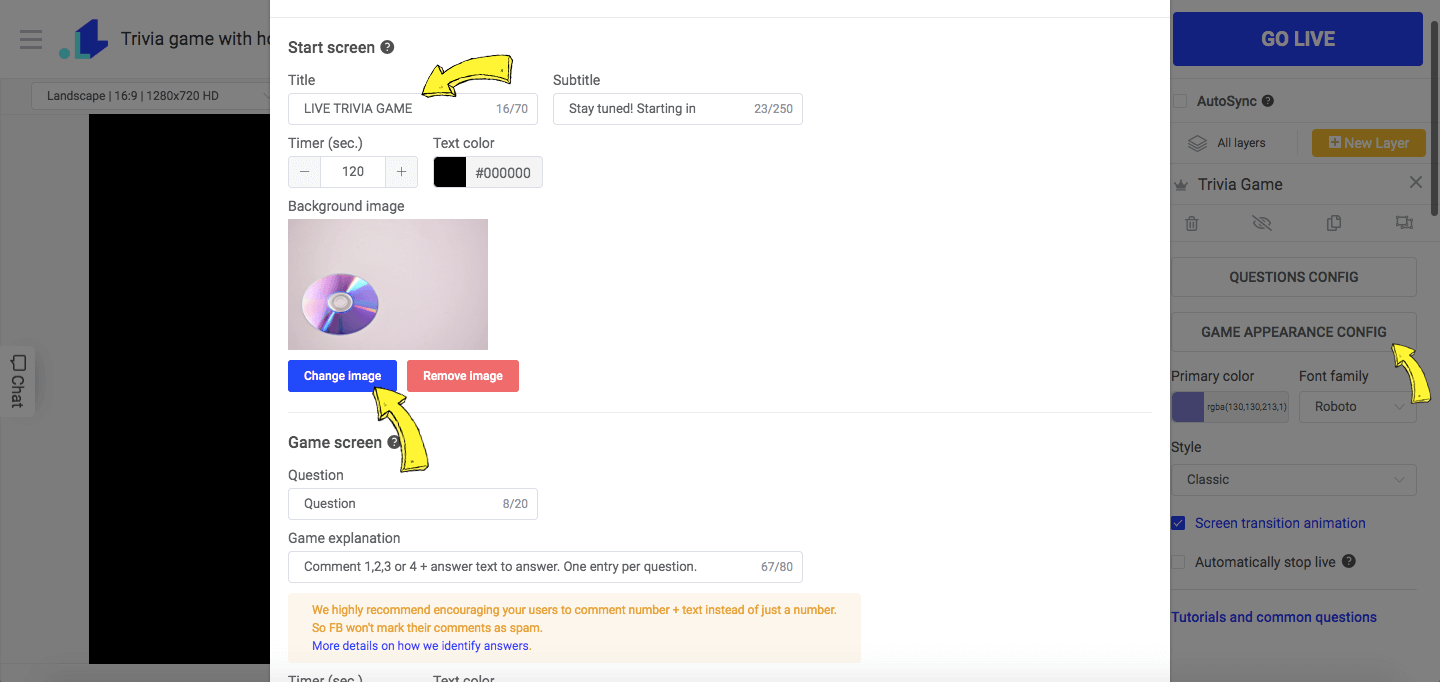
6. To preview all your visual settings for each screen, you need to click on the top right corner of the trivia game element in the editor. You can see the "Start screen," "Round screen," "Round results," and "Game result."
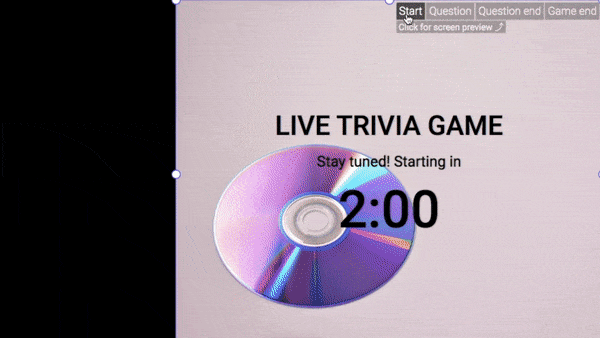
7. Now, connect your camera. To turn on the camera, click on a black square and choose Video and Audio outputs.
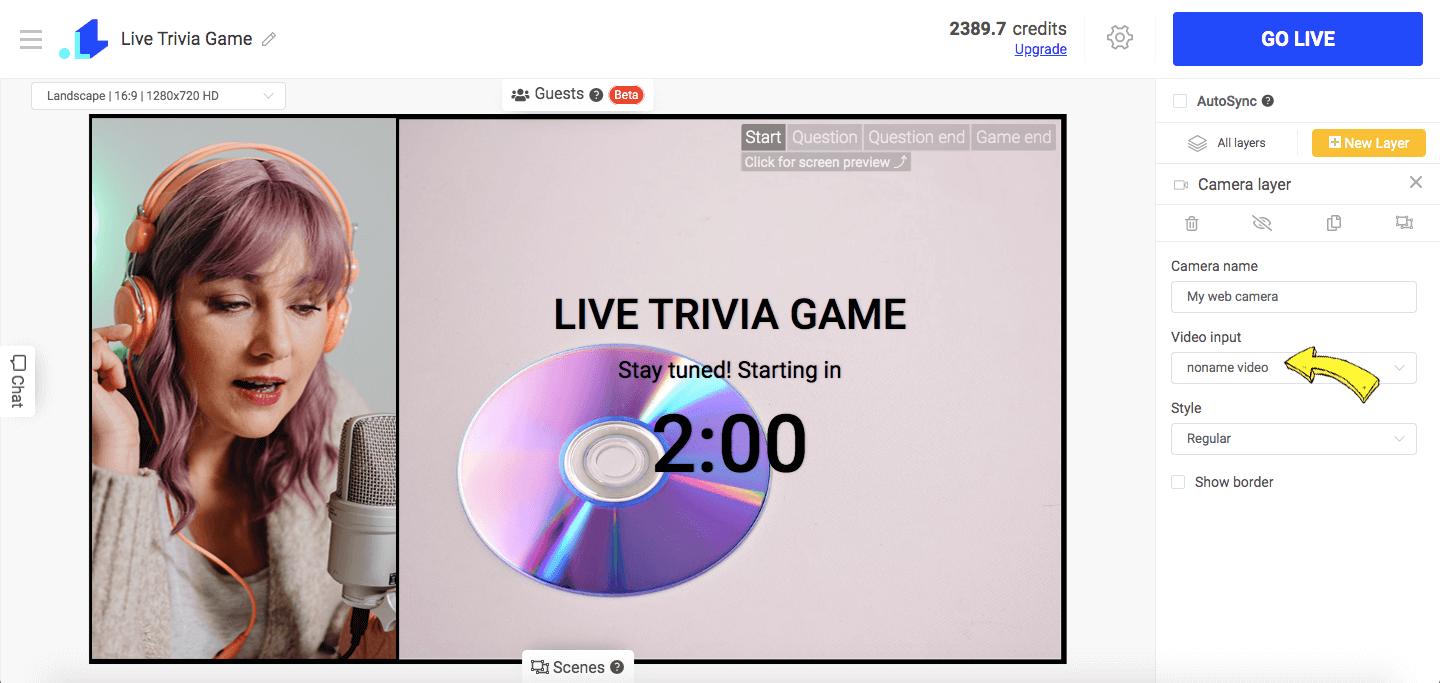
8. Once you have finished all your settings, select an account to go live on, and click the "Go live" button to start streaming. Or, if you don't connect the camera, you can schedule an automatic posting for later. The quiz will start and end automatically.
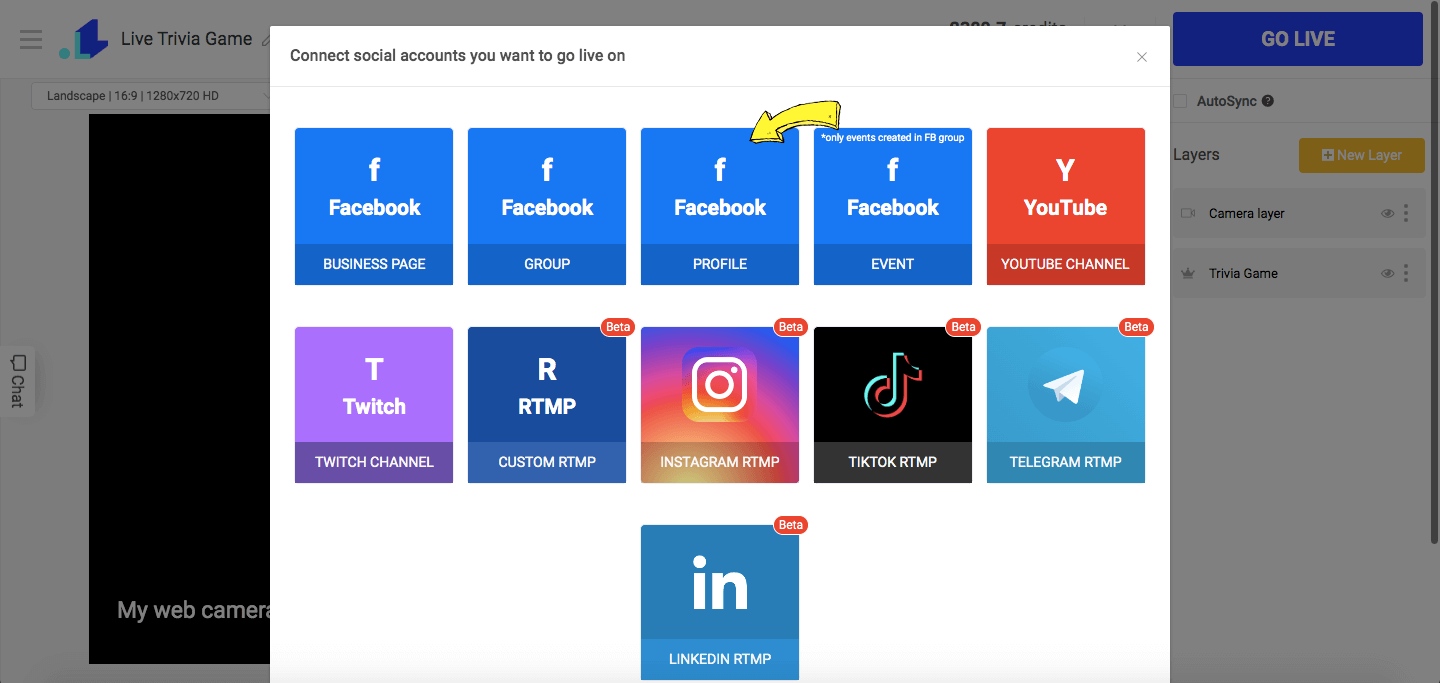
9. We selected a Facebook profile as a streaming destination, so now the quiz is live on the Facebook profile.
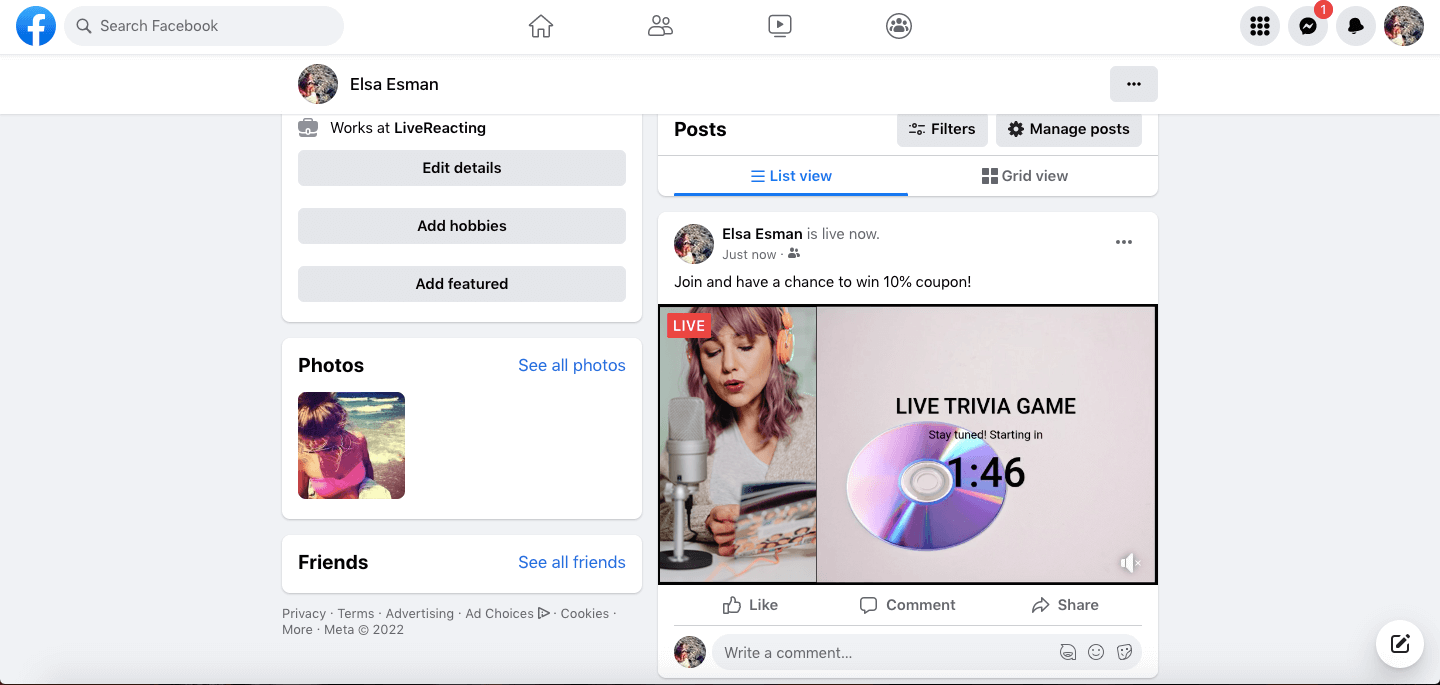
This is how the first round went:
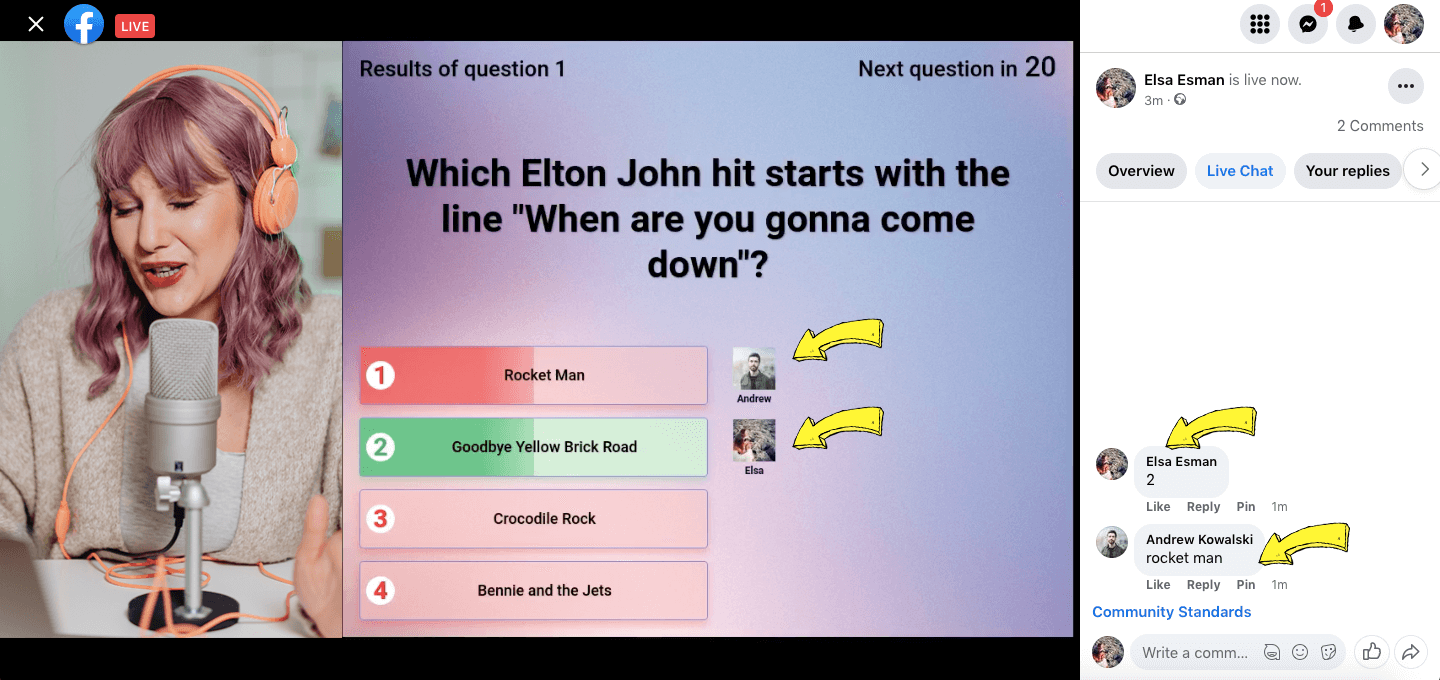
So, the results of the first round explained: Andrew answered using letters, he typed 'rocket man,' and Elsa answered using numbers, she typed '#2'. Elsa's answer was correct, as it's displayed in green color. There's no limit on the number of participants; LiveReacting calculates all provided responses and considers only the first user's response to prevent cheating.
This is how you run a quiz on your live stream. This way you make your Facebook live more interactive and interesting. The same tutorial works for Youtube an Twitch (step 8 - connect your Youtube or Twitch channel instead of Facebook).
If you're already a permanent user of another streaming software, you can integrate the live quiz plugin into your favorite software.
Here are the tutorials you can follow:
How to stream a quiz with OBS?
How to stream a quiz with StreamYard?
How to stream a quiz with Restream?
How to stream a quiz with Belive?
How to stream a quiz with vMix?
How to stream a quiz with WireCast?
How to stream a quiz with xSplit?
How to stream a quiz with Ecamm?
Send us a message in the live chat on our website and we'll be glad to share about other interactive elements, which you can add into your live streams to generate more views.
LiveReacting is a streaming platform for Social Media Managers, Digital agencies, brands and influencers that helps to enrich any live video with interactive elements and graphics in order to get more engagement and views. LiveReacting streaming software has a quiz, polls, and other games that can make your stream more interactive.
[email protected]
Transform Your Live Streams with LiveReacting
Join 10,000+ streamers who are boosting engagement and viewership by adding pre-recorded videos, games, polls, and countdowns to their streams.
Try LiveReacting for free today and take your streams to the next level!
