How to Add Scrolling Text to a Live Stream?
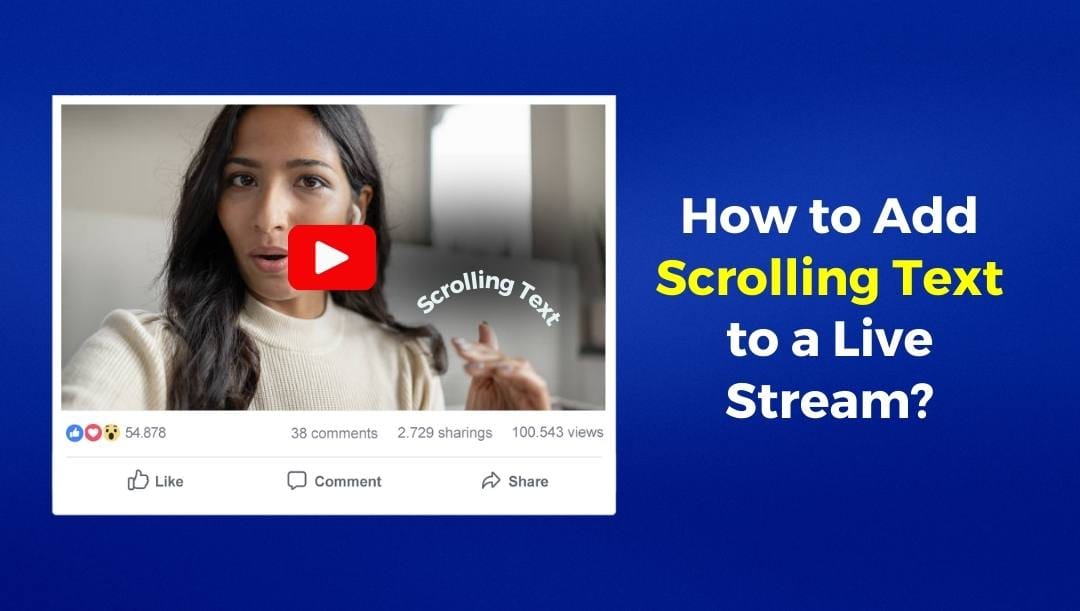
Adding a scrolling text to your live stream can instantly elevate your live stream, making it more engaging and somewhat informative for your viewers. Whether you're sharing important announcements, promotional offers, or just adding a question for better interactivity, we will show you the easiest and quickest way to achieve it. The goal is to make this tutorial genuinely helpful, so let's get straight to the point and provide you with clear, actionable steps.
Adding Scrolling Text to a Live Stream
- If you haven’t already, go to the LiveReacting Studio and sign up for a free account. Log in to your LiveReacting and go to the dashboard.
- Click on the “Create New Project” button.
- Click "New Layer" and select wether you want to connect your web camera to go live, or use a pre-recorded video. You can also use a virtual camera for your live stream.
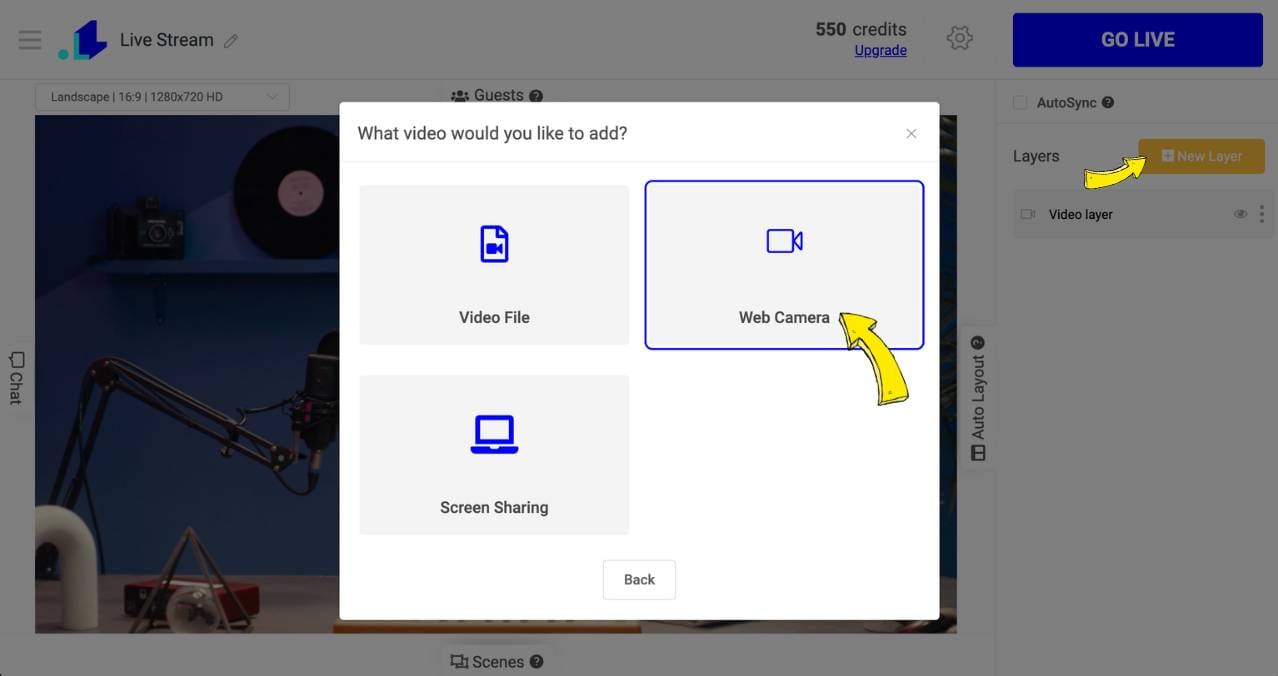
- Click "New Layer" again, choose "Text" from the list of options, followed by "Animated Text." Enter the text you want to scroll across your screen (e.g., “Register now! The discount code is valid only today: SALE24”).
On the right sidebar, you can also customize the font, color, size, and animation style of your text as needed. Since this tutorial is about scrolling text, select the scrolling style in the menu.
Make sure the text is visible and stands out against your video background. Once done, drag and position the scrolling text on your live stream where you want it to appear.
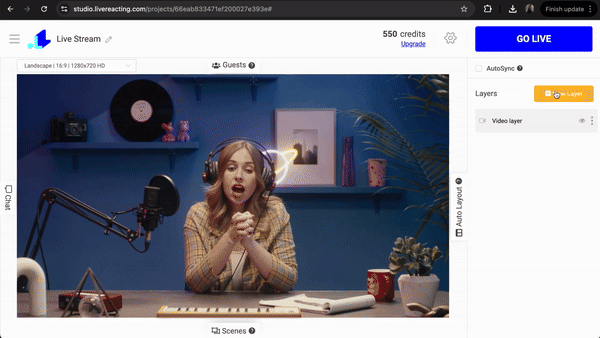
- Connect your streaming channel in Settings (Gear Icon) and press the "Go Live" button when you're ready to go live, or schedule your stream in advance (up to 2 weeks).

You've now successfully added scrolling text to your live stream using LiveReacting. Regardless of your experience level, you can have dynamic scrolling text up and running in less than five minutes. From creating your account to customizing the text and hitting the "go live" button, each step is really intuitive and quick.
Scrolling Text Ticker Alternatives
While the traditional scrolling text ticker remains popular, there are a few more alternatives we recommend to consider. Crawling text can now be animated with effects such as Zoom, Piano, Fade Out, Flip, and Pulse, offering a fresh and engaging way to show your information in the live stream.
All these alternatives provide flexibility beyond the basic scroll, allowing adjustments in placement - whether vertical or horizontal, customization of loop delay, text ticker direction, colors, and fonts to align with the stream's branding and general aesthetic. This expanded customization for the text ticker ensures that your live streams remain visually cool, appealing and dynamic.





You can easily edit and switch between these crawling text styles in the LiveReacting Studio, conveniently located on the right sidebar of your project.
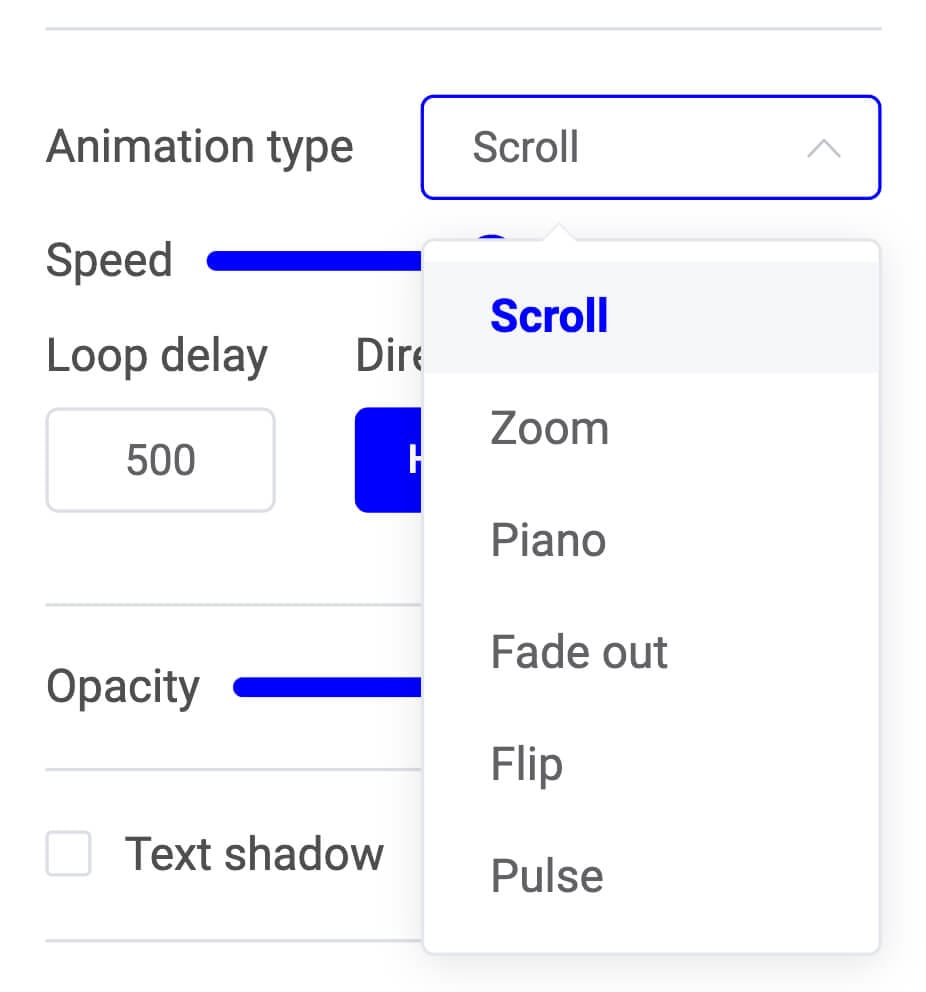
Conclusion
By following these simple steps, you can easily add scrolling text ticker to your live stream using the free trial version of the LiveReacting. Scrolling text feature not only adds a professional touch to your live stream but also helps keep your viewers more informed and engaged. Give it a try in your next live stream and hopefully, you see the difference.
Transform Your Live Streams with LiveReacting
Join 10,000+ streamers who are boosting engagement and viewership by adding pre-recorded videos, games, polls, and countdowns to their streams.
Try LiveReacting for free today and take your streams to the next level!
