How to display comments in your live stream?
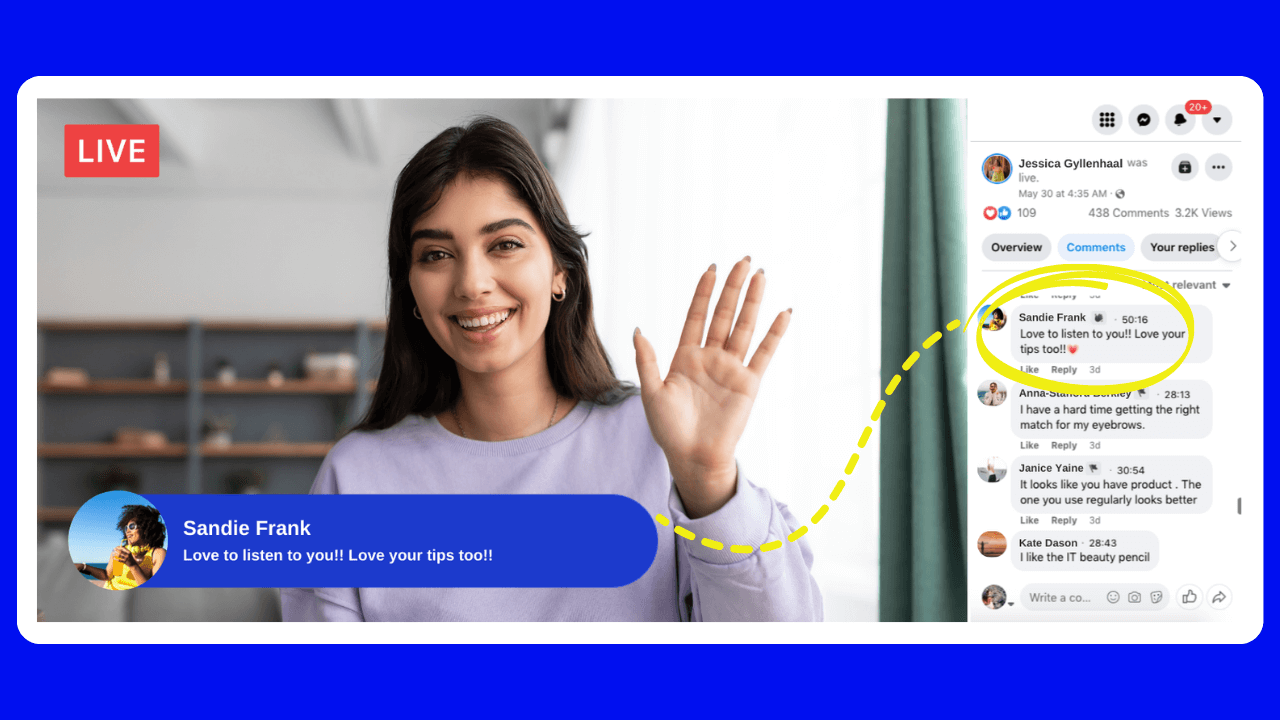
When streaming to Facebook, Youtube, or Twitch from LiveReacting Studio, you can view and manage all users' comments directly on this streaming platform.
Managing all comments from one place is convenient and allows you to engage with viewers from all platforms without switching between different tabs. For better viewer engagement, you can also selectively show comments on a stream.
What's cool about displaying live comments?
- 😎 You're in complete control of selecting 'what matters' and making it stand out. Let's say someone compliments you on your content via a comment - you can display their comment in a stream within a click so that everyone sees it. Or, someone asks you an important question, which you intend to answer in your stream - so you highlight that question by bringing it onto a screen.
- 😏 You engage live viewers while displaying their comments in a stream. Users see their profile photo & name, and comment inside the stream, what creates excitement and may motivate other users to engage in your stream.
What is LiveReacting Studio? ⬇️
LiveReacting is a software for streaming interactive videos. You can display comments while streaming an actual live from a webcam or pre-recorded video as if it is live. You can also use the LiveReacting plugin to integrate this feature into your favorite streaming software (like OBS, StreamYard, etc.)
How to display live comments in a stream?
Step-by-step tutorial.
- Start streaming to Facebook, Youtube or Twitch and collect some comments.
- Open your stream in the LiveReacting Studio and click on a Chat icon on the left sidebar. There you will see comments from all the channels to which you stream.
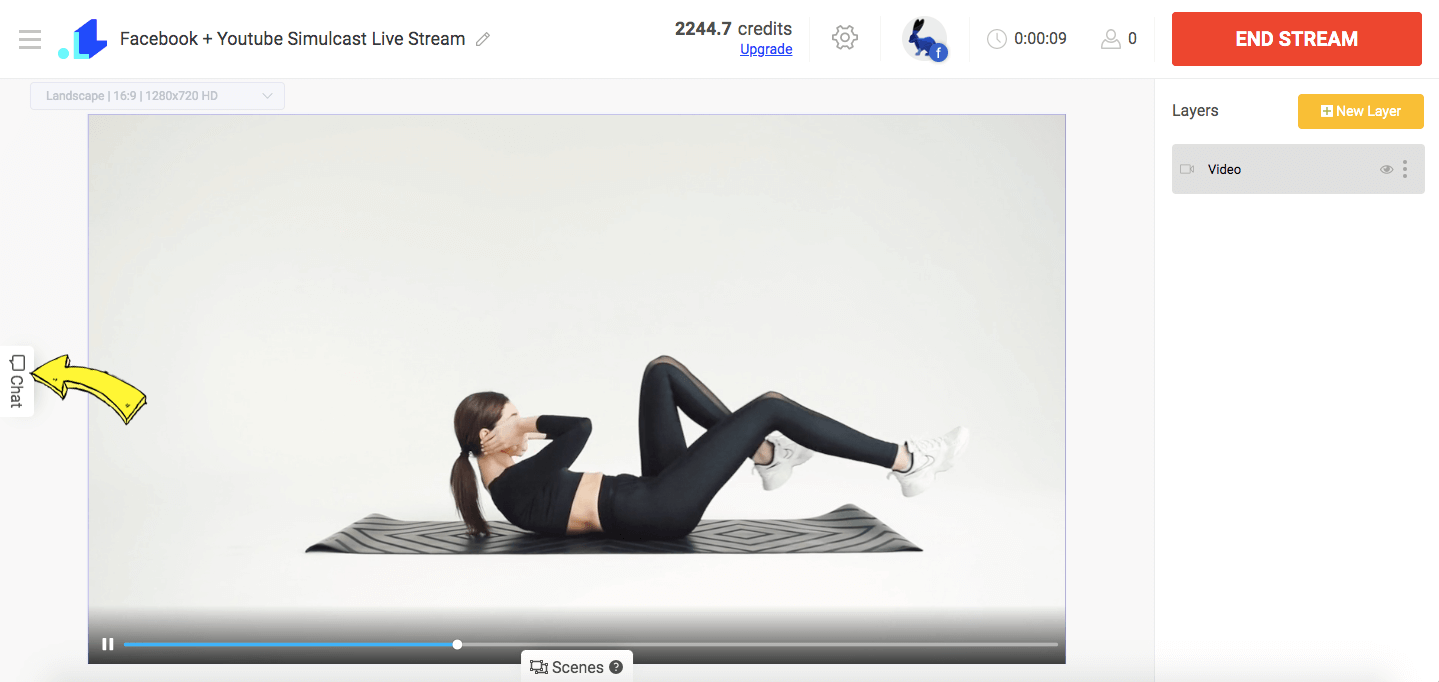
3. If you already have a comment you want to display, click Show icon on the comment.
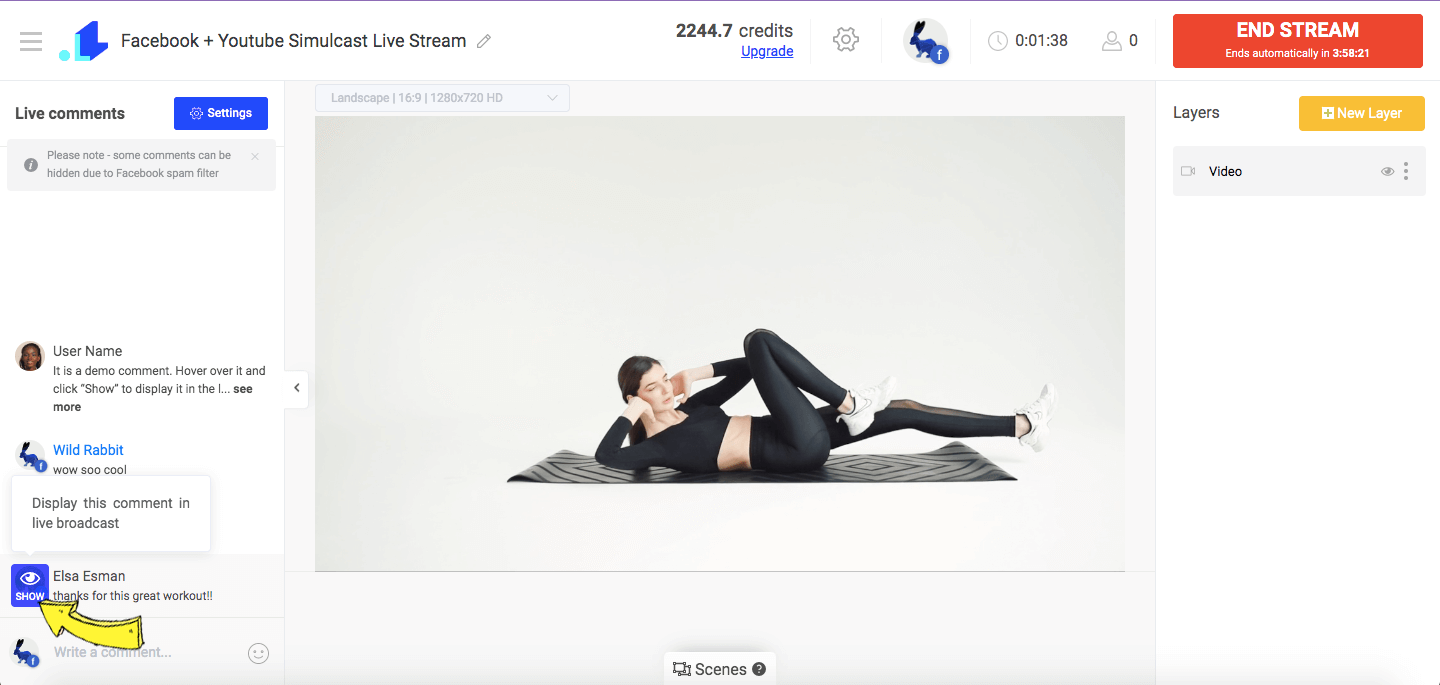
4. The comment you selected will be displayed in the stream.
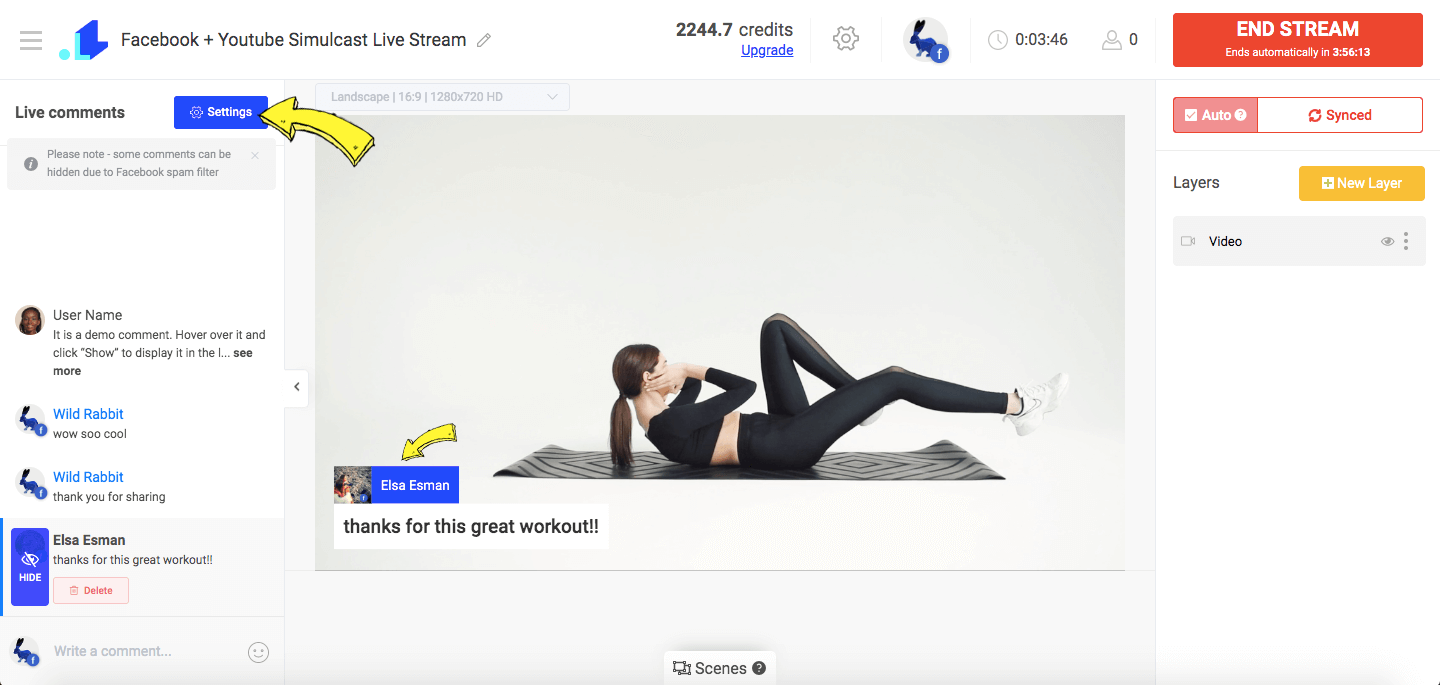
5. Select a theme, color, font, position and enable or disable animation. If you enable Autohide, you can enter the duration of chosen comments to be displayed, so you don't have to hide them manually.
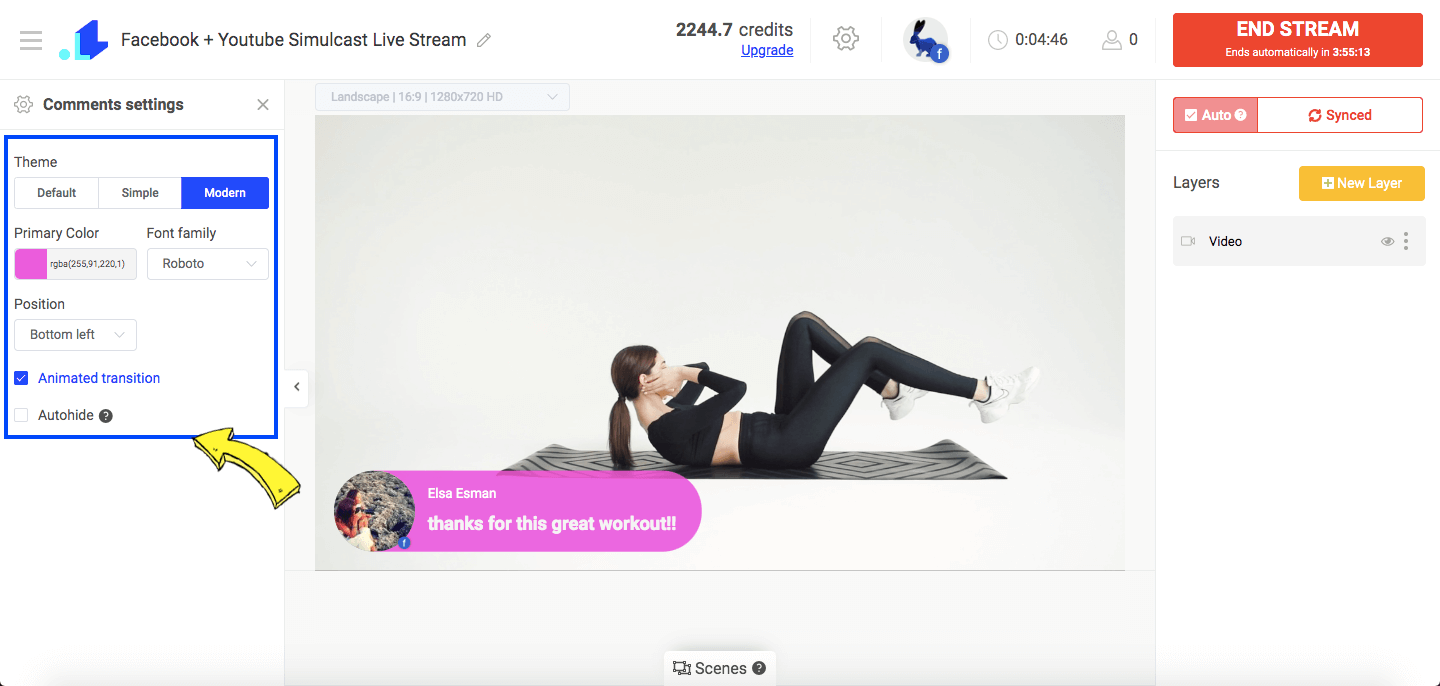
Now you know how to show comments on Youtube Live, Facebook Live, or Twitch within a few clicks. In practice, new users spend around 6-11 minutes to launch a test stream a see how 'put live comments on screen' feature works.
Send us a message in the live chat on our website and we'll be glad to share about other interactive elements, which you can add into your live streams to generate more views.
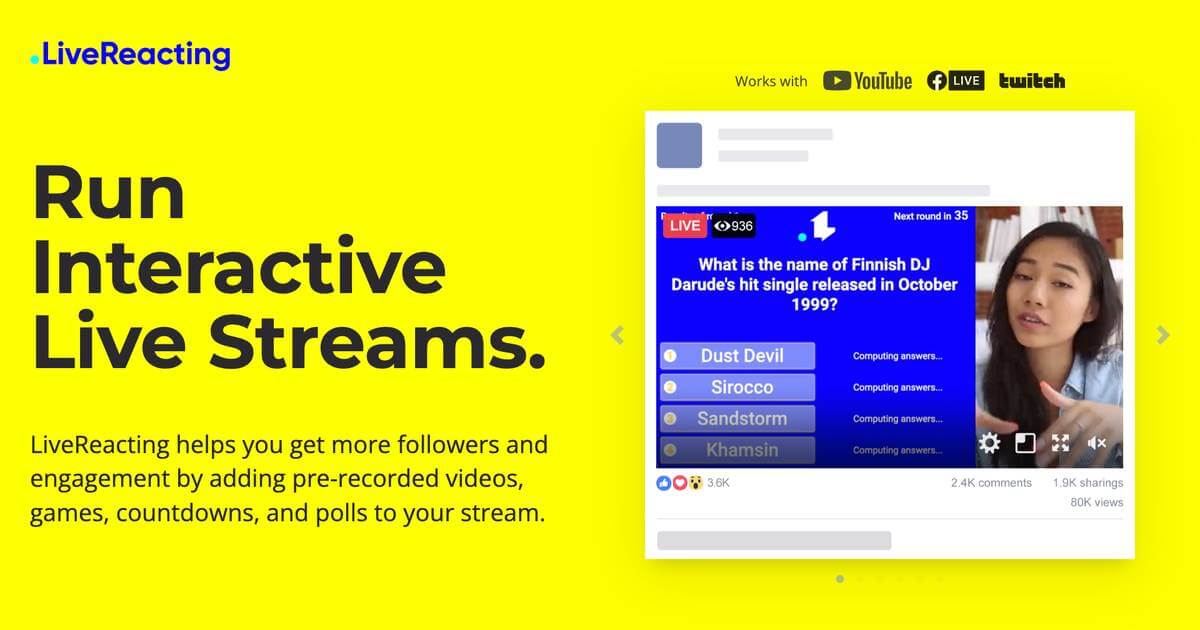
LiveReacting Software
LiveReacting is a live streaming studio for Social Media Managers, Digital agencies, brands and influencers that helps to enrich any live video with interactive elements and graphics in order to get more engagement and views.
For queries and feedback, send our team a message in a Live Chat on our website or write to us at [email protected]
Transform Your Live Streams with LiveReacting
Join 10,000+ streamers who are boosting engagement and viewership by adding pre-recorded videos, games, polls, and countdowns to their streams.
Try LiveReacting for free today and take your streams to the next level!
