How to Live Stream Your Screen with a Webcam in the Corner?
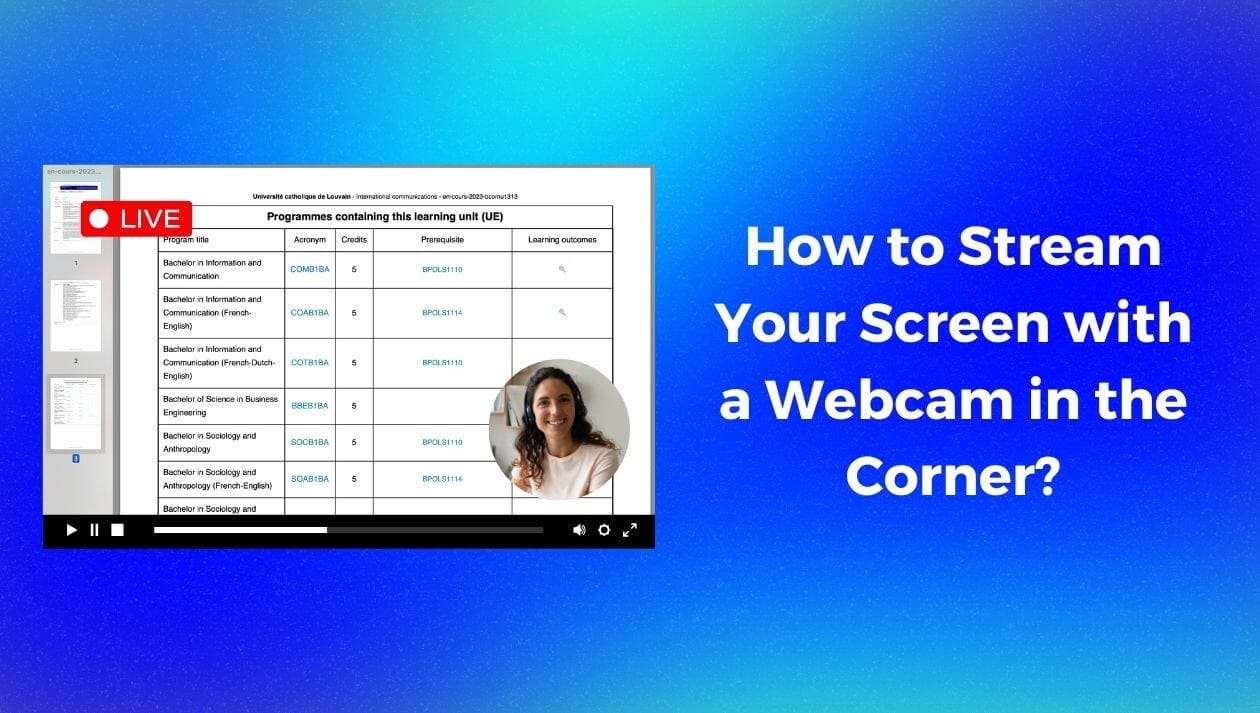
Many content creators are now opting to record their screen and webcam at the same time, making their tutorials, live streams, and presentations more dynamic and interesting. This tutorial is for you if you want to learn how to easily set up screen recording with your camera at the corner to enhance audience engagement and provide a personal touch to your live streams. Having a webcam in the corner of your shared screen can make your stream way more fun and it lets your audience see your reactions and feel like they’re right there with you, which is super cool. Below are the steps to easily set up a live stream where you can share your screen, with your webcam tucked neatly in the corner.
Where to Start? 🛠️
First, gather your gear. For a live streaming setup that includes sharing your screen with your webcam in the corner, you'll need a few essentials:
- A Computer 🖥️ - Desktop or laptop, either will do.
- A Webcam 📸 - Many laptops have built-in webcams, but external ones often offer better quality. You can also use your phone or a camera, or a virtual web camera.
- LiveReacting Account 👨💻 - Sign up at LiveReacting.
- A Microphone 🎤 - Your viewers need to hear you well.
- A Good Internet Connection 🌐 - Streaming from a webcam and with a shared screen demands a stable and fast connection.
How to Live Stream Your Screen with a Camera in the Corner?
- Log in to your LiveReacting account.
- Click the "New Project" button to get started.
- On the right sidebar, create a New Layer, choose "Video," and then choose "Screen Sharing."
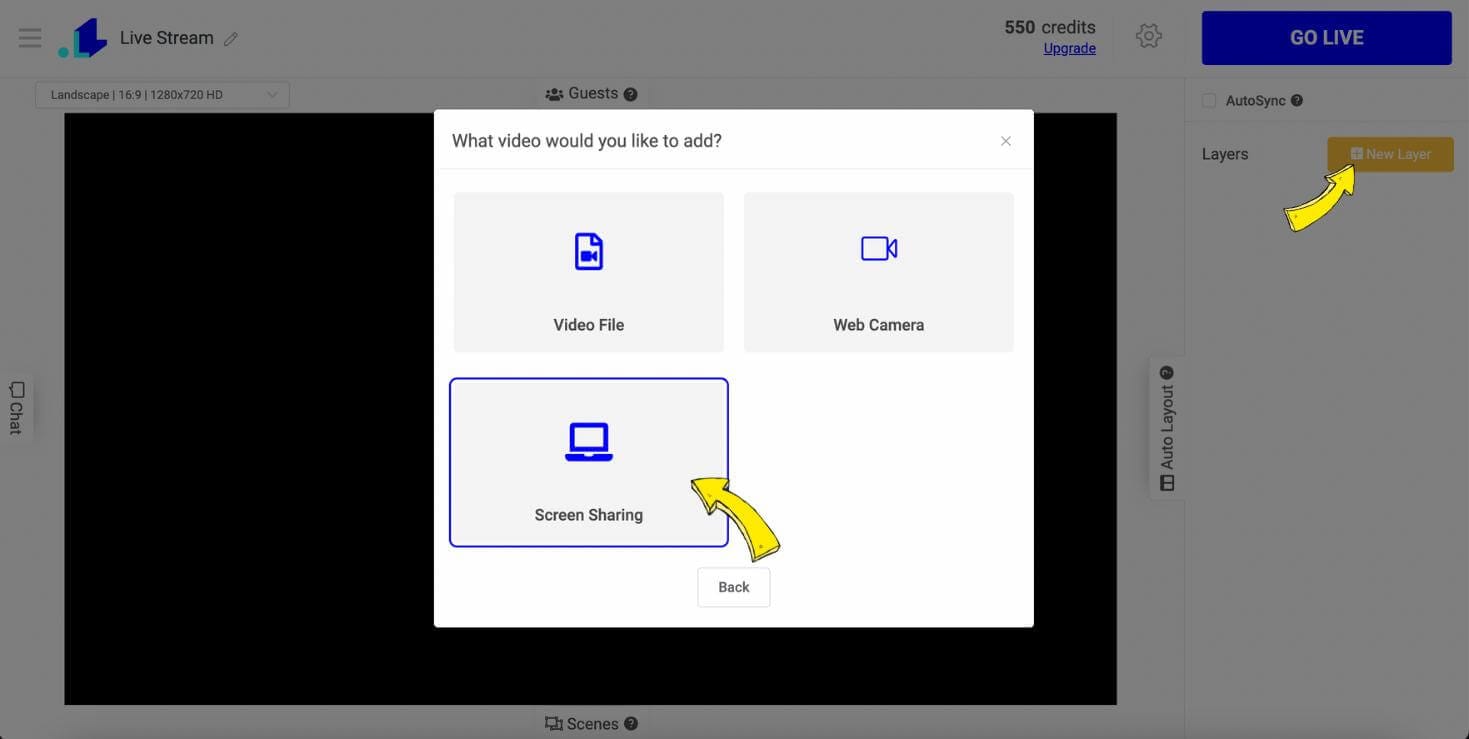
- In the screen-sharing option, you can choose what you want to share: either the whole screen or a separate tab. We've chosen a PDF file to share in the live stream.
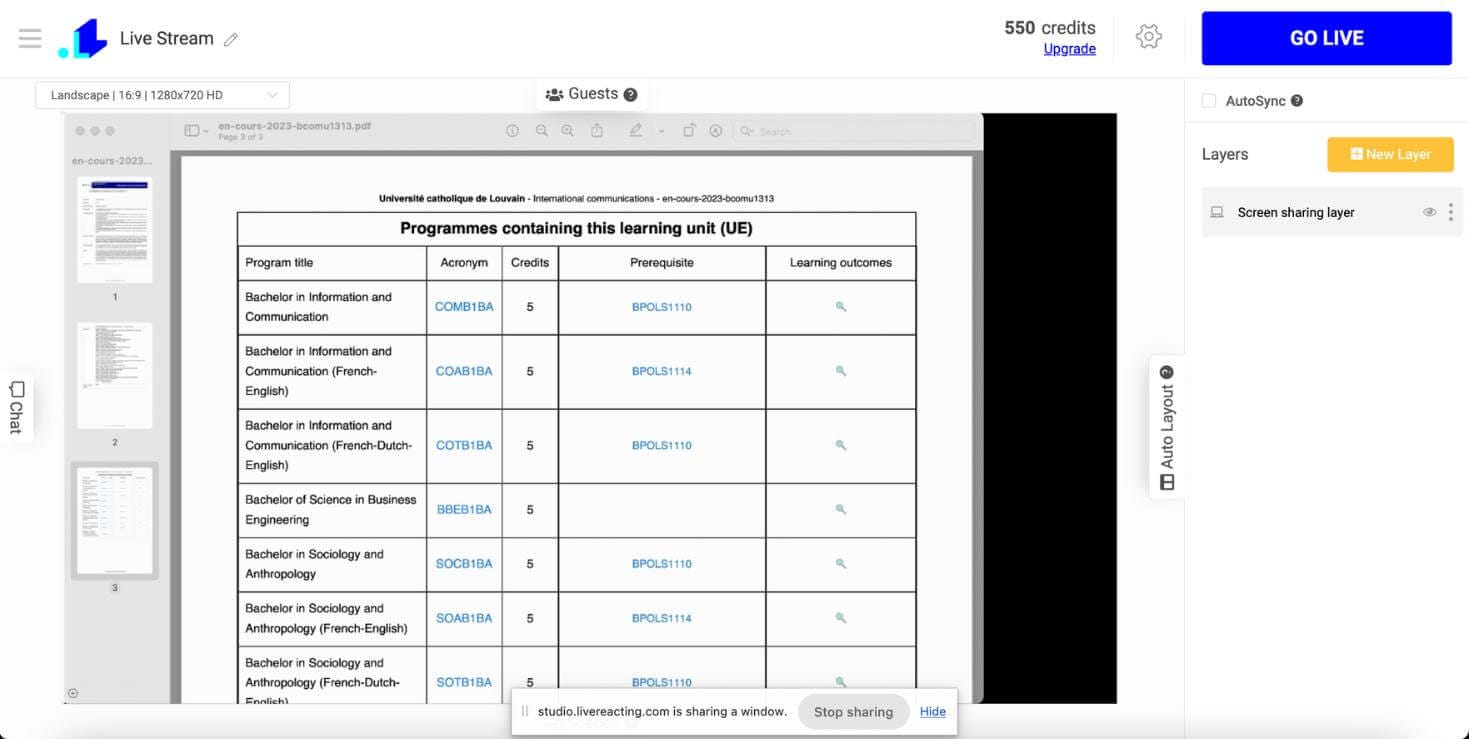
- Now it's time to connect your camera. Create a New Layer again, choose "Video," and then choose "Web Camera." You can select the shape of your camera view overlay (square, portrait, or circle). Remember that if you connect a webcam, you'll be automatically prompted to connect a built-in microphone. But if you're streaming from your phone or a camera, make sure to create a new, separate layer for the microphone.
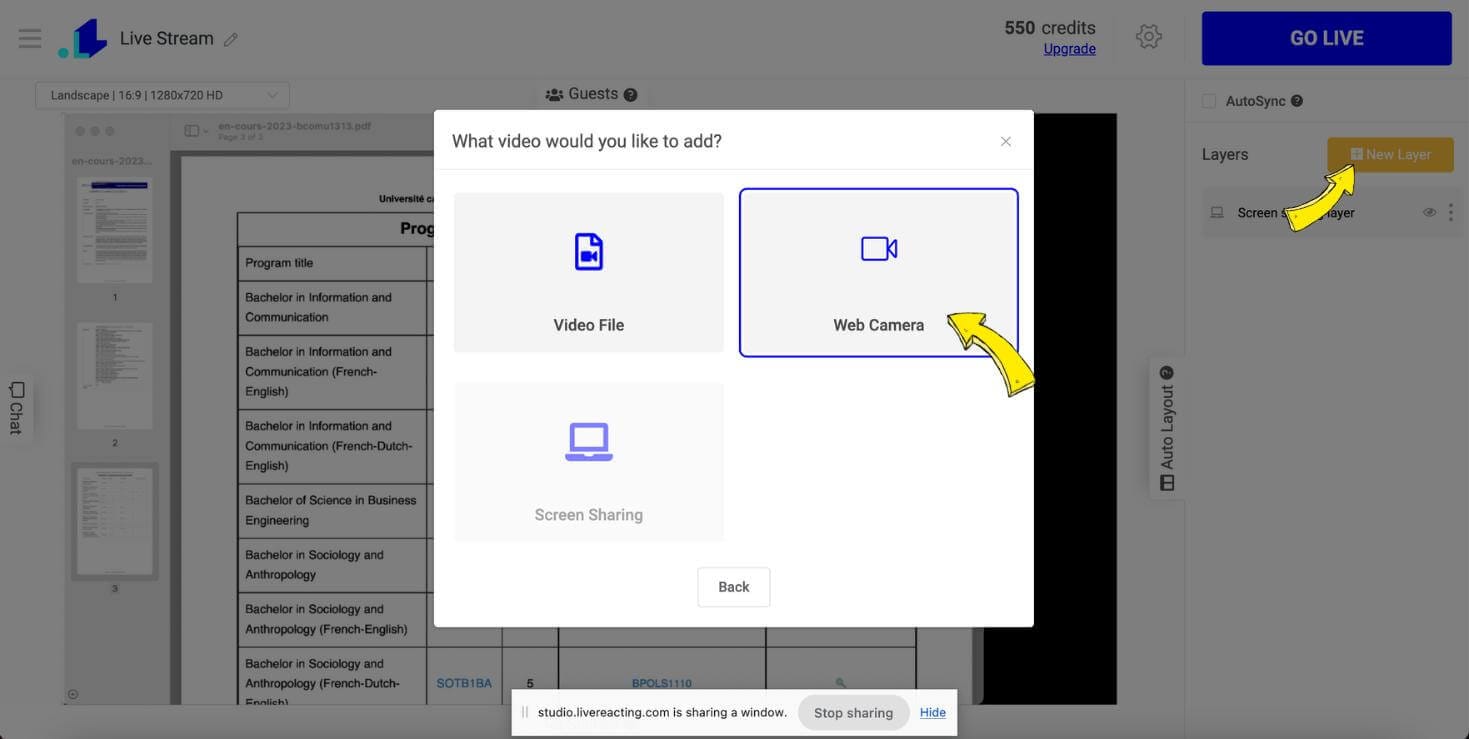
- Now, after you've added your camera and positioned it in the desired place within the stream, it's time to connect your streaming destination. Click the "Gear Icon".
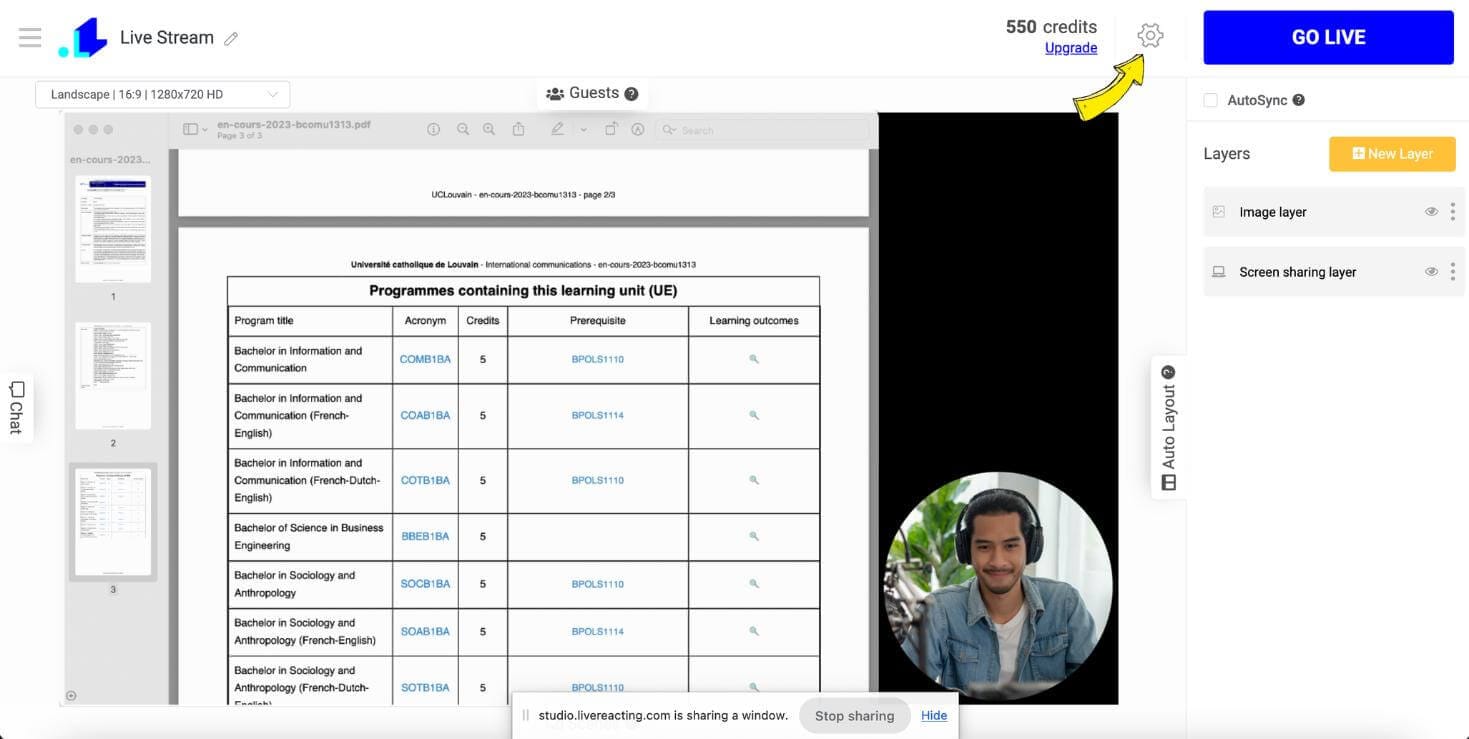
- Click the "+" icon and select your streaming destination, such as YouTube, Facebook, Twitch, Instagram, or a custom RTMP destination. Add a video title, description, and duration if needed.
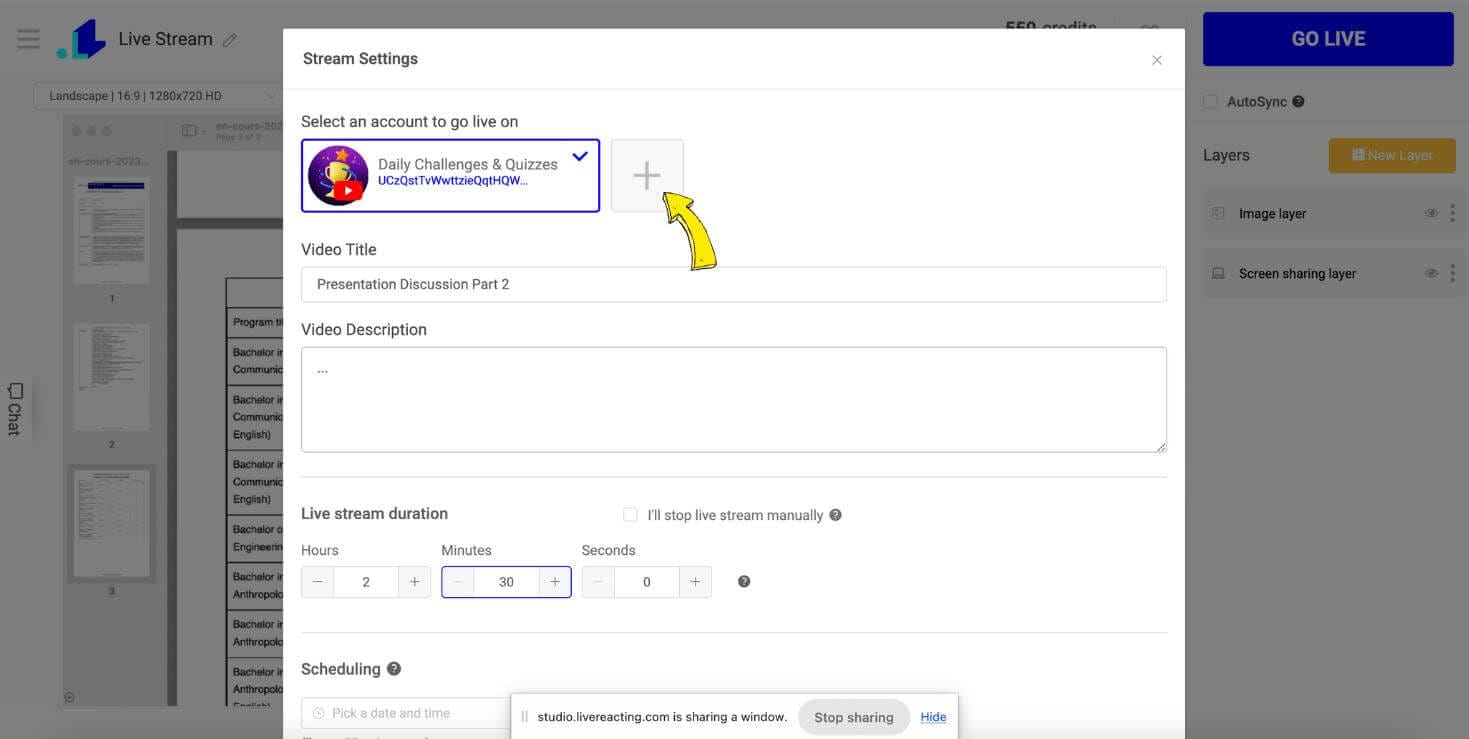
- When you're ready to stream your shared screen with the camera in the corner, press the "Go Live" button, and your stream will appear on your channel. You can stop the stream in the same way, except that instead of the "Go Live" button, you'll have an "End Stream" button.
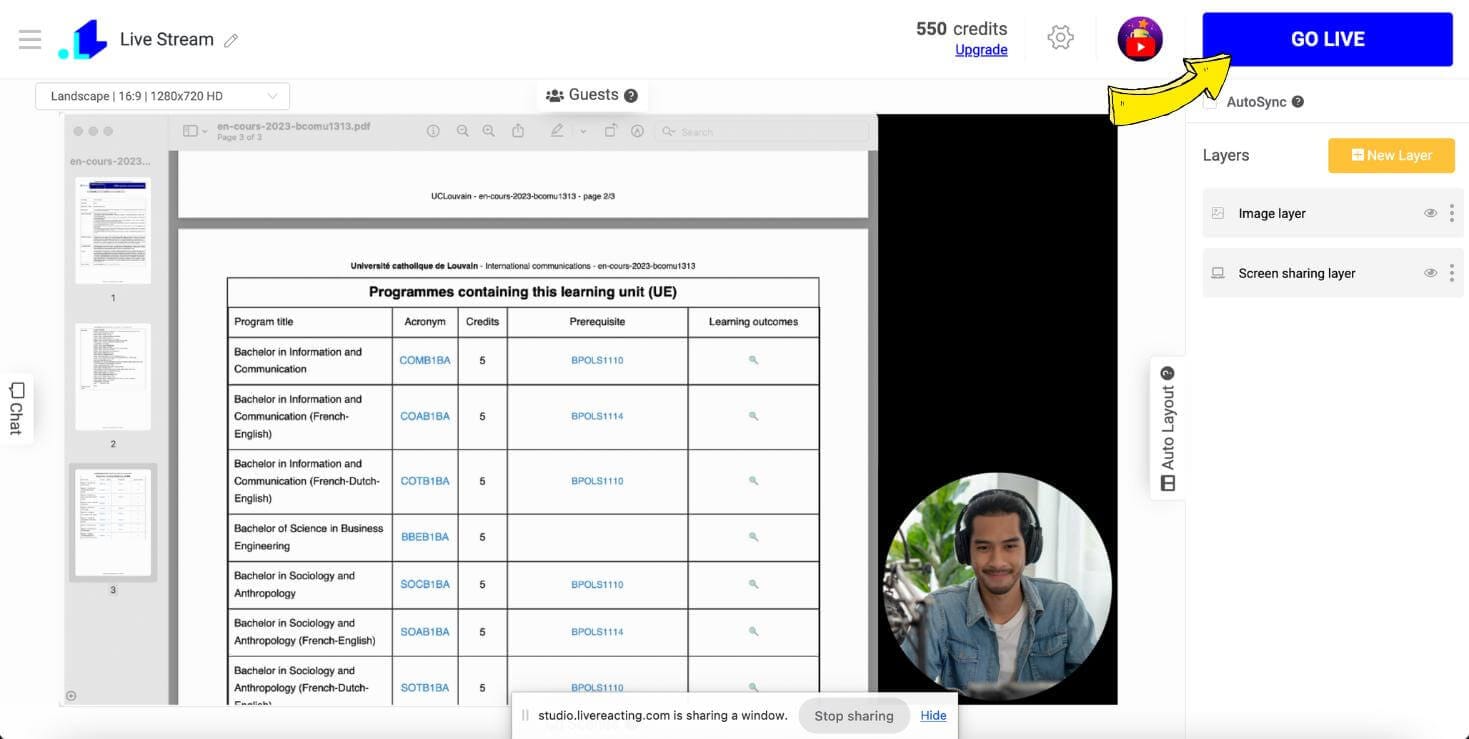
Sooo, there you have it. From setting up your gear to hitting the "Go Live" button, you're now ready to do screen recording with your face at the corner within a few minutes. Typically, the set up process should not take more than 5 minutes, unless you decide to use some extra features, like streaming a live pre-recorded video, live poll, etc. 🌟 So go ahead, light up that rounded camera in the corner of your stream, and let your viewers see your presentations, gameplays, or lessons.
Conclusion
With these easy steps, you can successfully live stream your screen while having your webcam feed in the corner, enhancing your engagement with your audience. Ensure you have the right software, configure your settings properly, and test your setup before going live. By using the right software, you can easily live stream with face to camera overlay, which allows your viewers to see both your screen and your reactions simultaneously.
Transform Your Live Streams with LiveReacting
Join 10,000+ streamers who are boosting engagement and viewership by adding pre-recorded videos, games, polls, and countdowns to their streams.
Try LiveReacting for free today and take your streams to the next level!
