Organize elements in your Live Stream with Auto Layouts
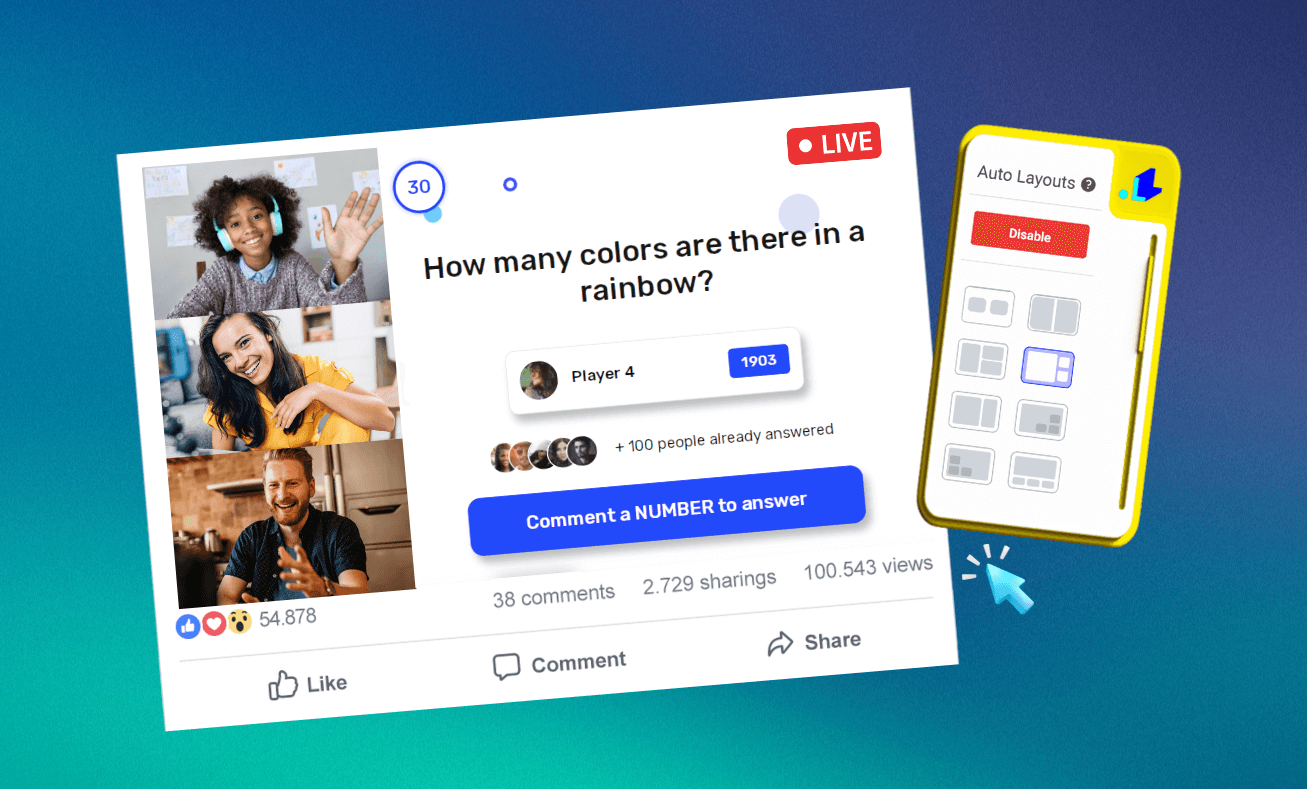
Tired of manually resizing, dragging & dropping elements to adjust your stream layout? We have good news because you can automate this process with Auto Layouts in the LiveReacting streaming Studio.
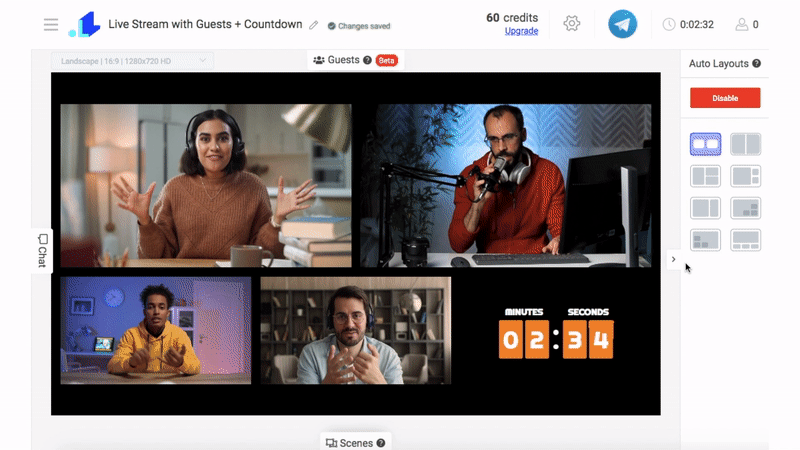
Auto Layouts help you to automatically position and resize the webcams and other elements of the stream anywhere you want before you go live. You can also customize your stream layout preferences when your stream is already live (see everyone, hide participants etc.), and the changes will automatically be synced. Instead of tweaking multiple stream elements manually, LiveReacting lets you effortlessly handle them like a pro.
So, once again...
What is an Auto Layout for a live stream?
Auto Layouts allow you to choose a predefined layout and auto-reflow it when its contents change - so the whole process saves you a bunch of time.
A real-life example of what Auto Layouts are for:
Let's say a streamer (host) wants to connect their camera, invite a guest to join their stream, and run a quiz - all at the same time. At some point, an invited guest must leave the show.
Steps that the streamer needs to take to set this BEFORE using Auto Layouts:
1) Resize and move the hosts' webcam layer.
2) Adjust the size of the guests' camera view and drag it next to their camera layer.
3) Find a suitable place for the trivia game within the stream.
4) When the guest leaves, think of a new layout.
5) Resize a host's camera layer again.
6) Resize the trivia game layer again.
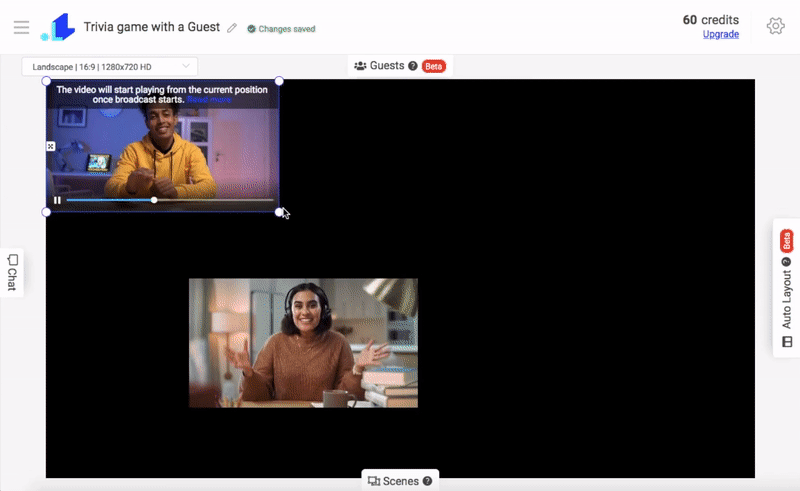
Steps that the streamer needs to take to set this AFTER using Auto Layouts:
1) Click Auto Layouts to adjust all layers in the best position automatically.
2) When a guest leaves, the layout will automatically adapt to the new conditions.
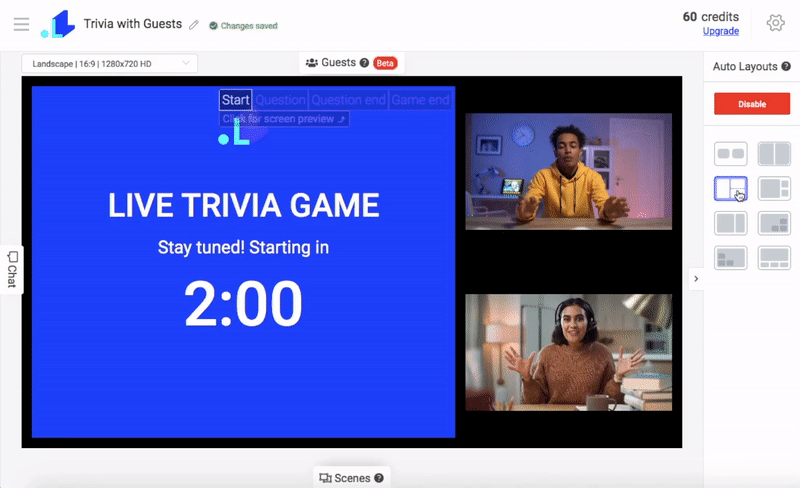
Use cases:
- Hosting live interview with guests
- Hosting live game show with multiple guests
- Show pre-recorded video while streaming from a web cam.
How to use Auto Layouts?
In this case, we plan to stream a Trivia Game with two guests. You can use the same tutorial to stream other elements (f.e. multiple webcam views, videos, shared screen, etc.)
Step 1: To start, open a New Project. Then add Trivia Game layer and click Invite Guest to invite guests into your stream.
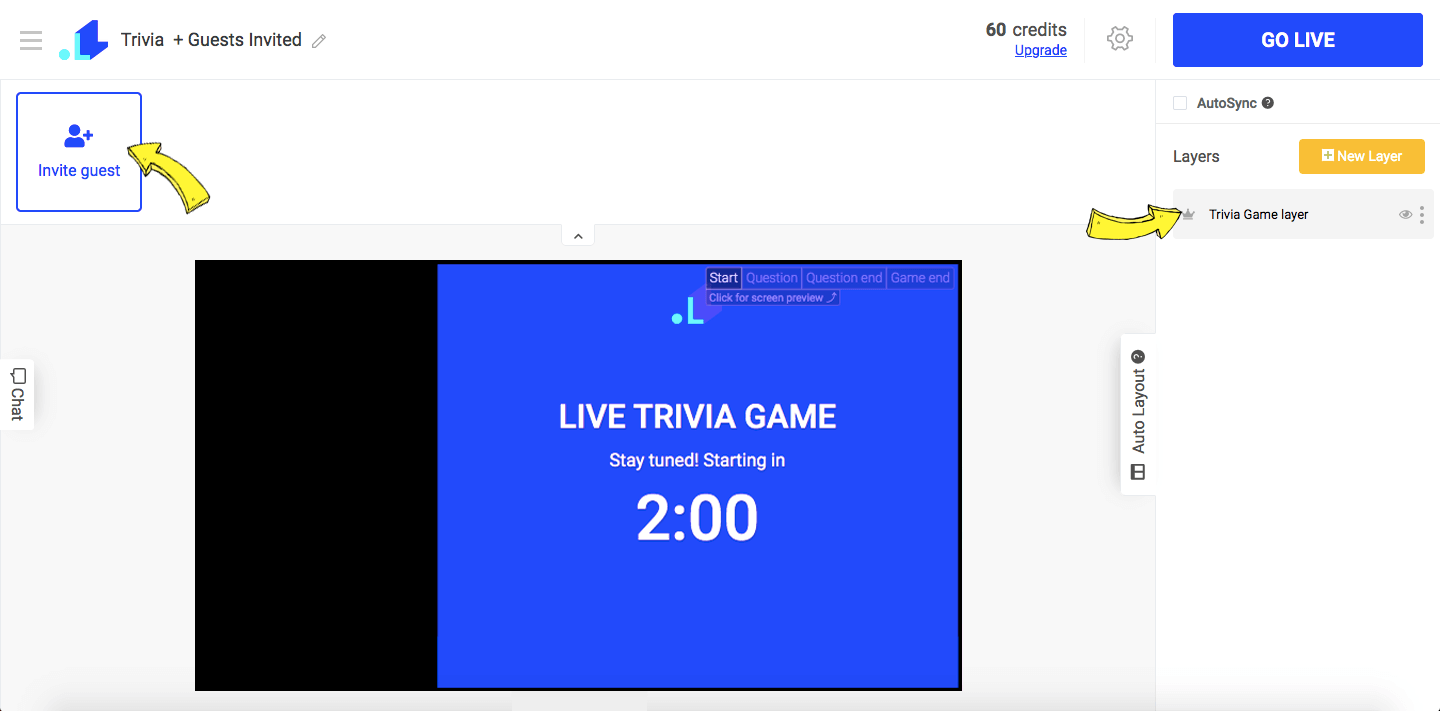
2. Once the guests have accepted your invitation, you can apply Auto Layouts.
Why? Because all the layers you have in your stream need to be adjusted to look good in the stream. So, click Auto Layouts button.
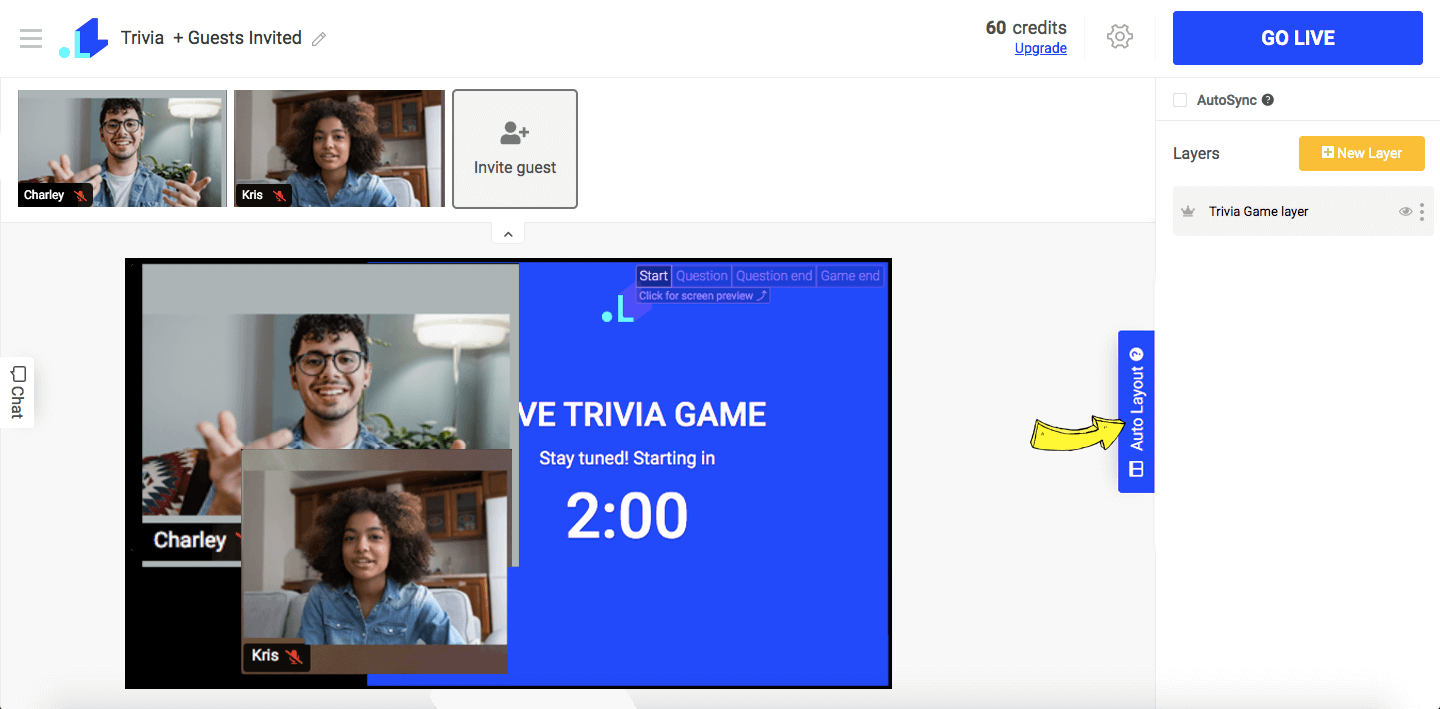
3. Select a layout within the grid (you can click on any layout to preview). Once selected, all elements will be automatically will be organized in the stream. You can play around with different layouts and select your favorite one.
You can select a different layout anytime when your stream is LIVE.
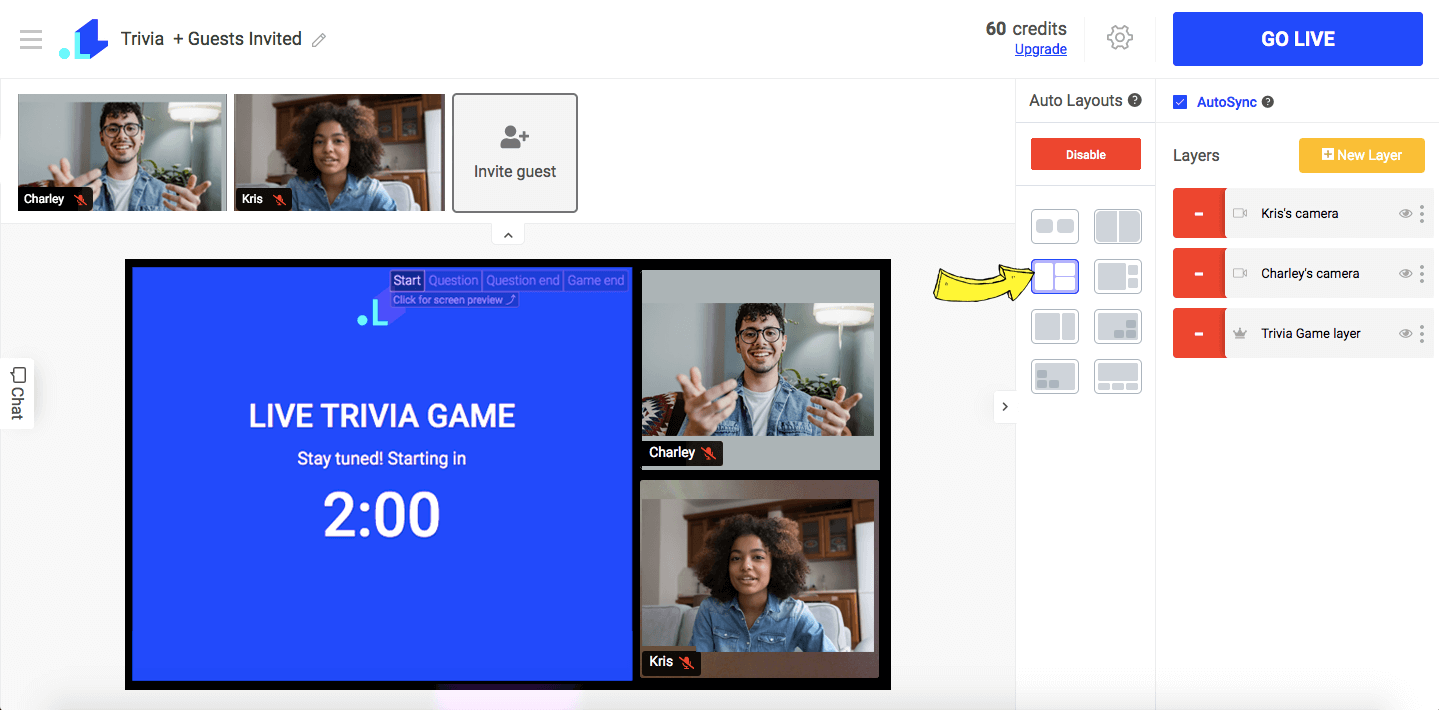
4. To reposition an element within the layout, just drag it wherever you want.
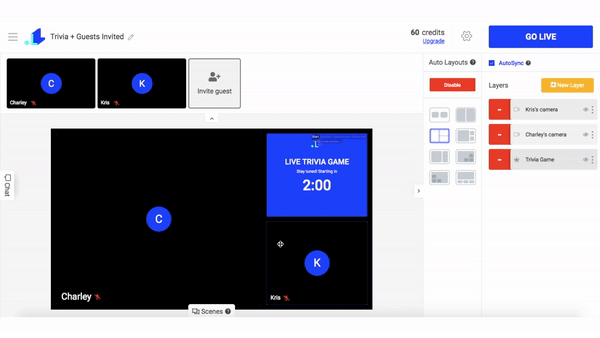
5. To delete your guest from the layout, hover over the layer with this guest click - From Auto Layout.
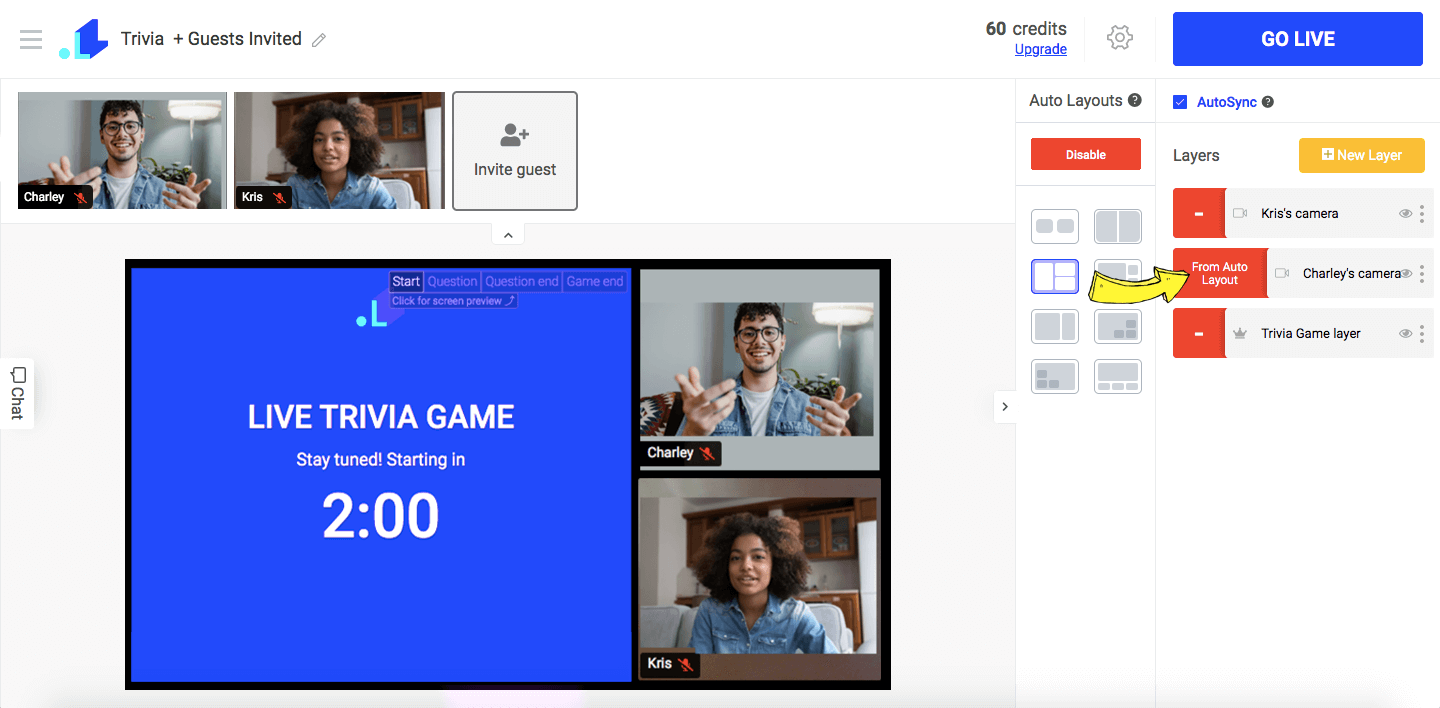
6. Once one guest is gone, the stream layout will be reorganized accordingly.
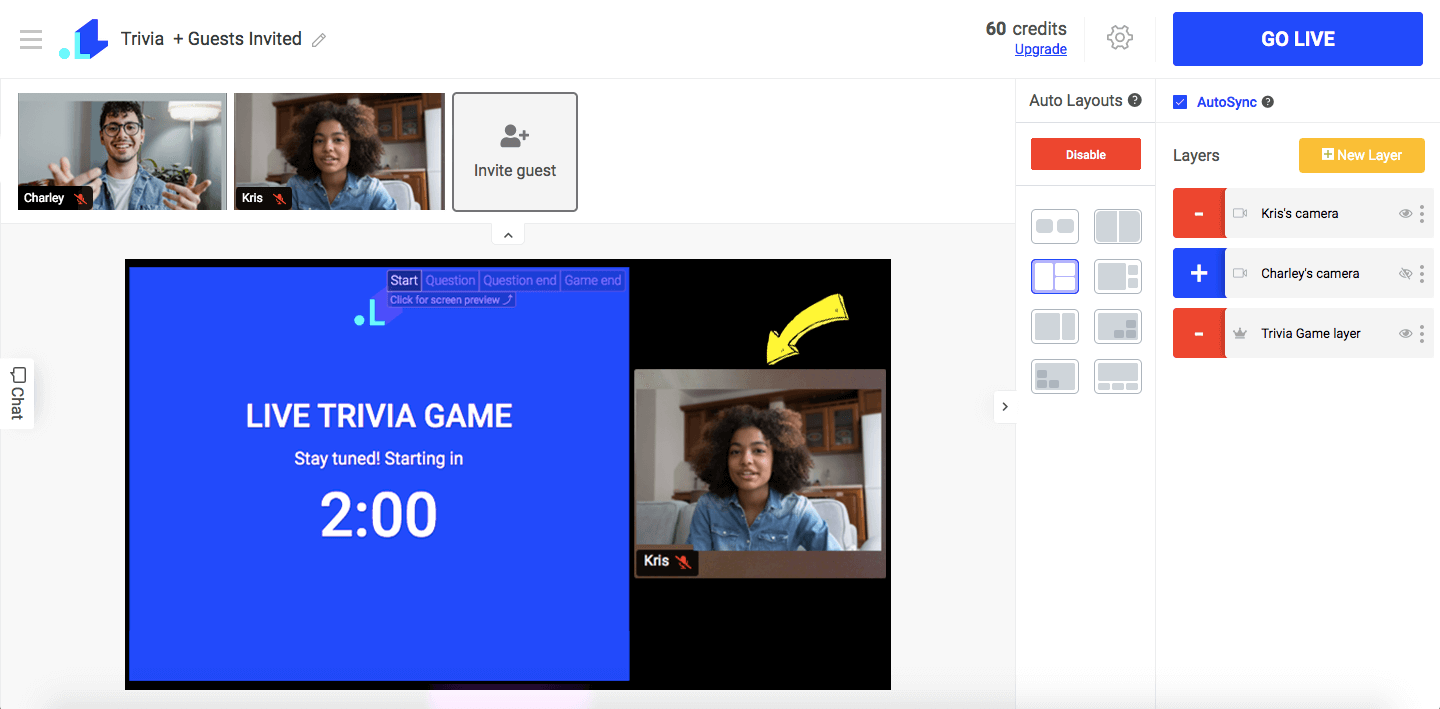
To conclude, some resources offer free stream layout templates for download, but this option still requires way more time and effort than using Auto Layouts in LiveReacting. Besides, while using pre-made templates for streaming, you will need more time to change layouts quickly than you can in LiveReacting. If you are looking for a Twitch stream layout or a Youtube stream layout, LiveReacting is an excellent layout maker solution. Instead of looking for stream layout ideas on the internet, you can use Auto Layouts in LiveReacting to make your streams look professional with no effort.
Send us a message in the live chat on our website and we'll be glad to share about other interactive elements, which you can add into your live streams to generate more views.
Transform Your Live Streams with LiveReacting
Join 10,000+ streamers who are boosting engagement and viewership by adding pre-recorded videos, games, polls, and countdowns to their streams.
Try LiveReacting for free today and take your streams to the next level!
