How to create a 24/7 YouTube live stream?
Describing the easiest way to create 24/7 live stream on YouTube

With a LiveReacting 24/7 live streaming, you can broadcast a pre-recorded video as live on a loop or add multiple videos that play one after another. It can be various pre-recorded videos, multiple audio tracks, countdowns, and trivia games that don't require your presence and can be fully automated.
You can schedule a 24/7 live stream on your Youtube channel in advance and focus on other things, as your stream will start playing automatically, switch the videos by itself and interact with the audience.
Before we jump into the tutorial, let's see while 24/7 streams are a good idea?
✅ 24/7 stream is not limited by time. And any interested user can search and find your videos at any given time.
✅ More views equal more subscribers = increased watch time.
✅ You can engage viewers in several content themes = your channel's watch time grows significantly.
✅ 24/7 live streams are a great way to promote other content on your Youtube channel. Those users who have only watched your older videos or haven't watched your content at all are more likely to visit your channel for your other videos.
✅ You can stream previously recorded video from your YouTube channel and repurpose your existing content to earn more without creating new videos.
Where to Start?
To start streaming, you will need:
✅ A PC or mobile device to create a 24/7 stream (needed only for initial setup, afterwards everything will be streamed from LiveReacting servers).
✅ A software program that allows to set up continuous 24/7 streams (we'll be using LiveReacting.
How to Stream simple 24/7 video playlist
1. Create a new project in the LiveReacting studio, and add a new video playlist layer by selecting ➡️ New Layer ➡️ Video ➡️ Video Playlist.

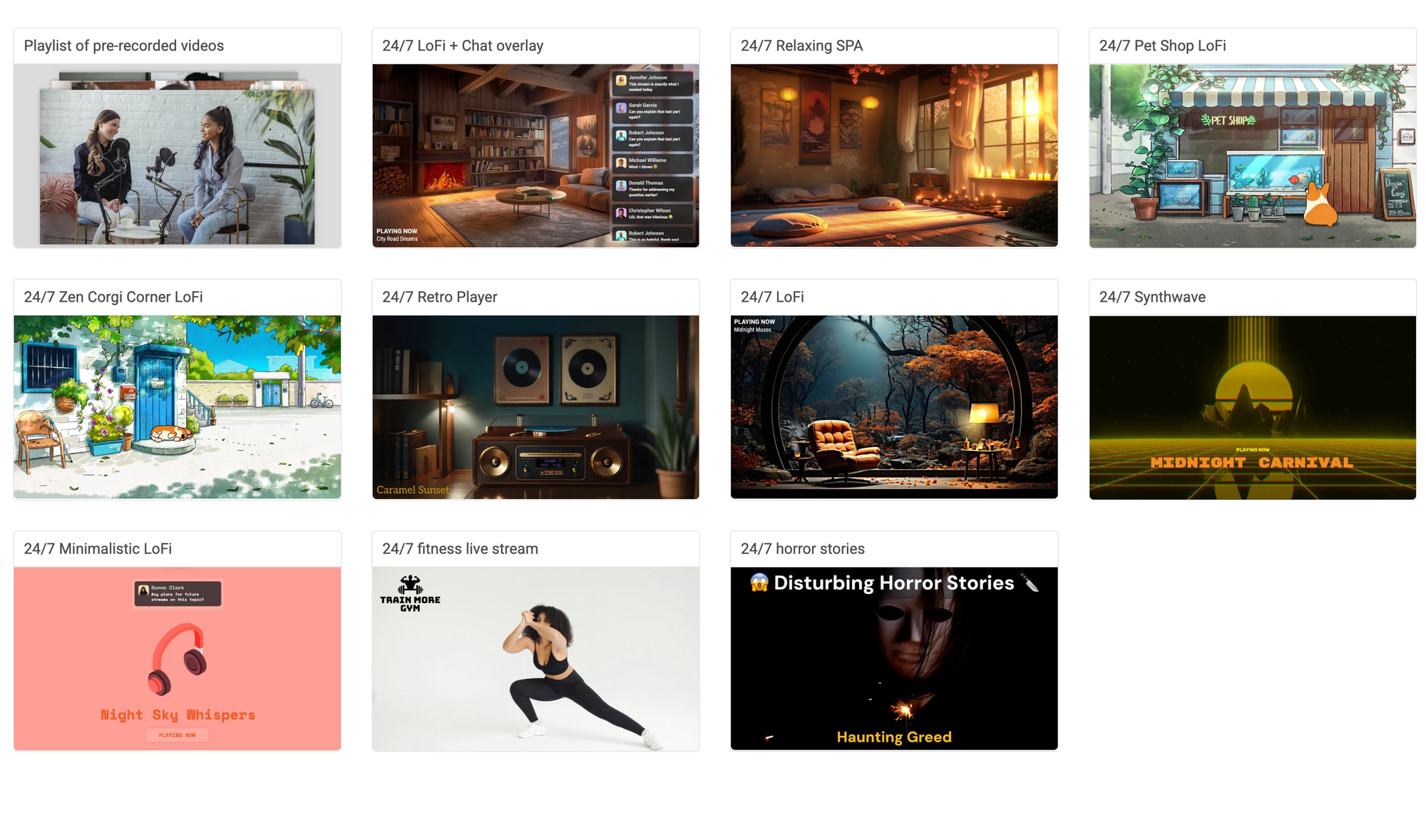
2. Click to Upload your videos in bulk by selecting the right files. You can also import videos directly from your Dropbox, Google Drive, or YouTube link.
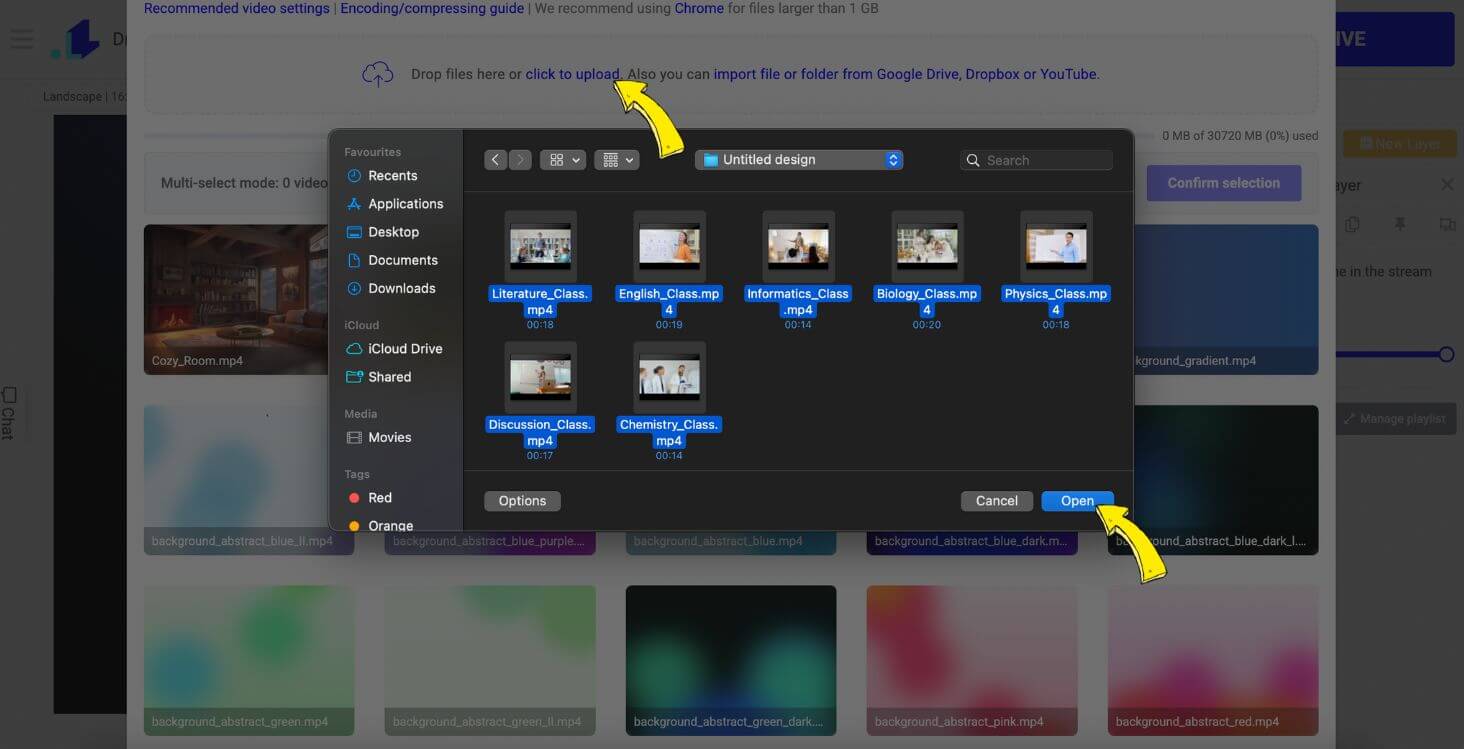
3. Once uploaded, select the video files that you want to add into a playlist and click the Confirm Selection button.
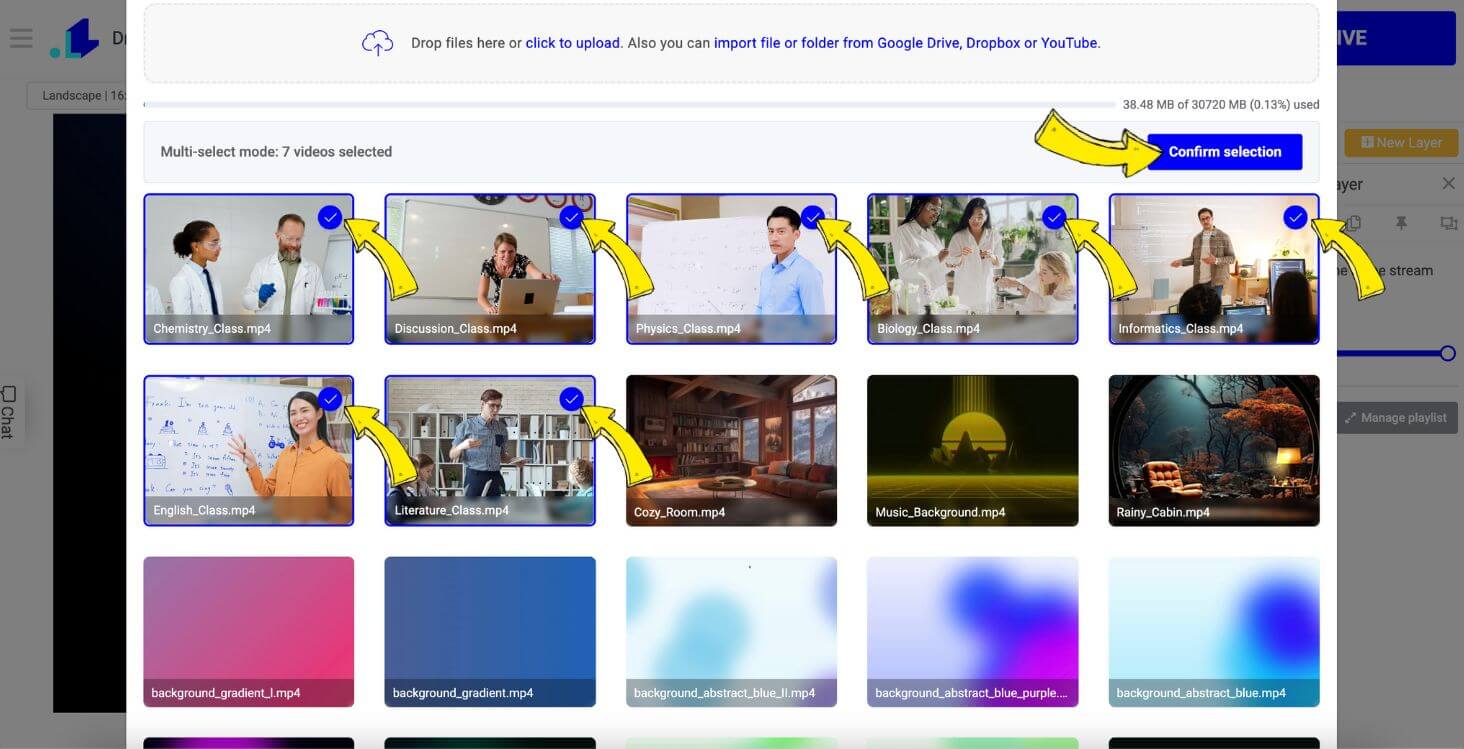
- Now your playlist is ready, and you can further customize it by displaying the video name in the live stream or changing the order of the videos in the playlist. You can also add ad slots and more. You can read about all the features in our detailed tutorial for the playlist.
How to launch continuous 24/7 broadcast on Youtube?
- Click Gear Icon and connect your Youtube channel > enter Title & Description & Duration of the stream > Save. If you want your live stream to run indefinitely, select the "I'll stop live stream manually" option.
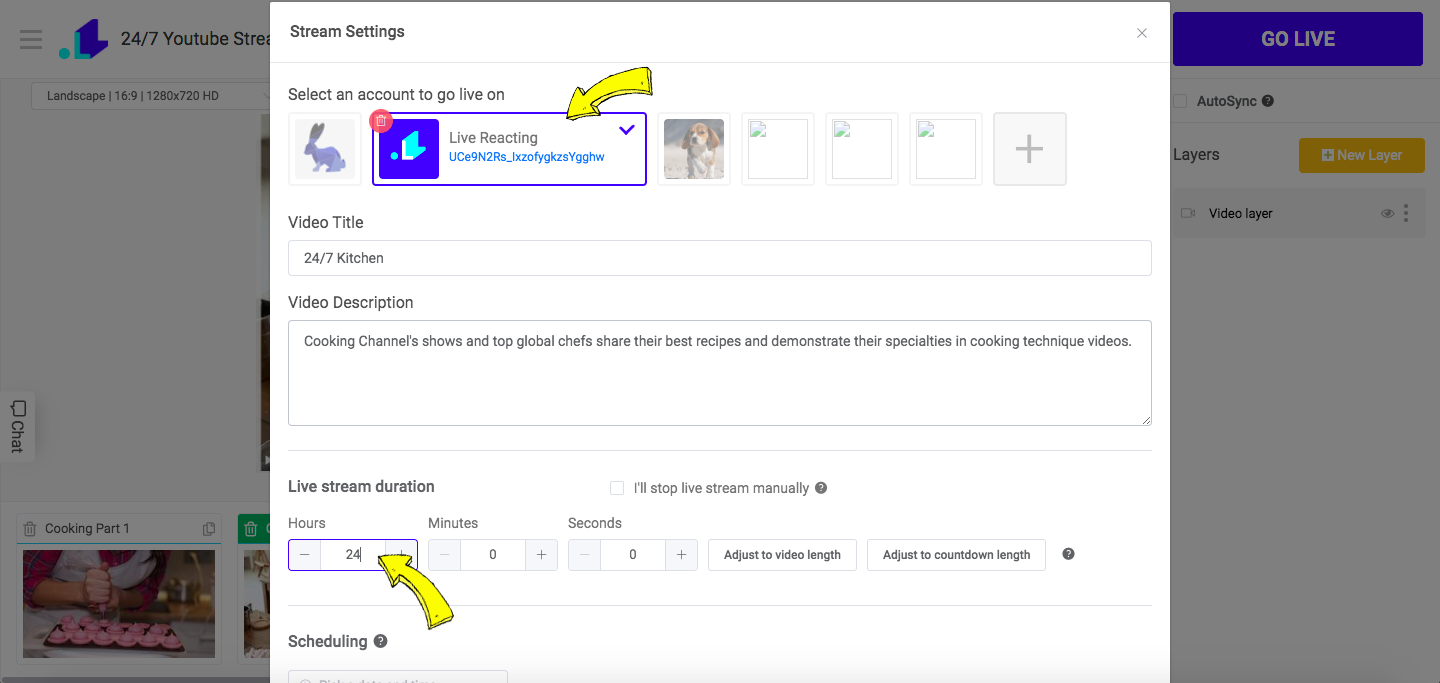
2. Click Go Live to launch your stream.
Videos in the stream will play one after another automatically, so you don't need to switch them manually. At this point, you can close your browser since the streaming is happening from our servers. If you need, you can always change anything on the fly (adding more videos, changing the order, adding new layers) without stopping your live stream.
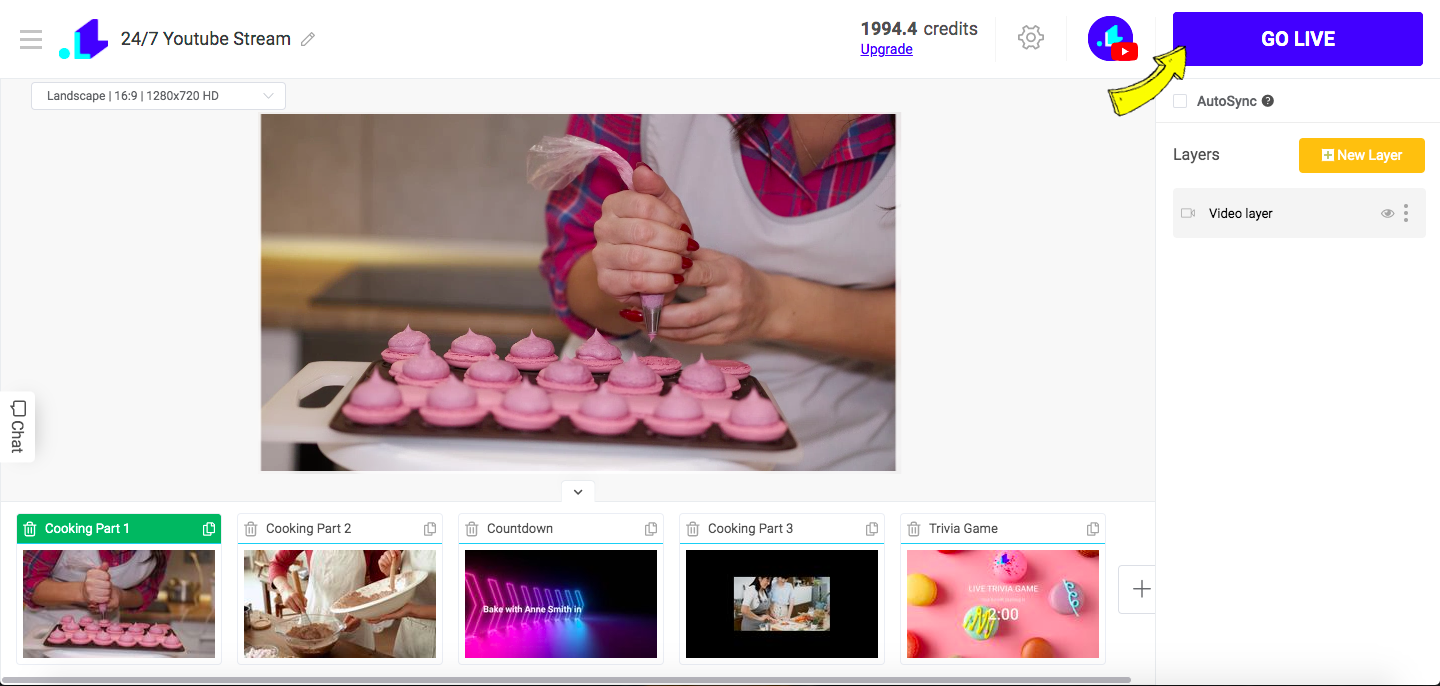
How to Stream advanced 24/7 live show with videos, games, countdown
- Go to the LiveReacting Studio and click on Create a New Project.
- Click New Layer > Video and upload your file.
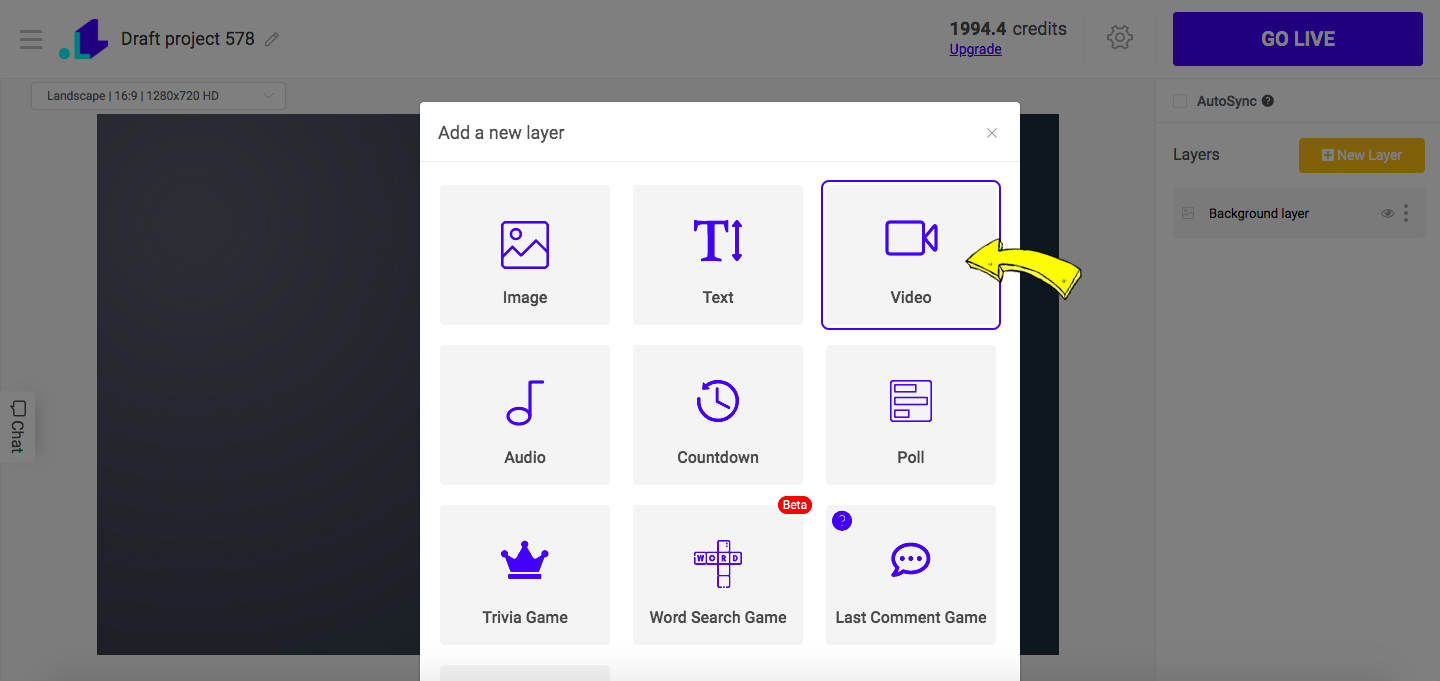
3. Click on Scenes at the bottom and add another scene with another video. You can add as many scenes as you want.
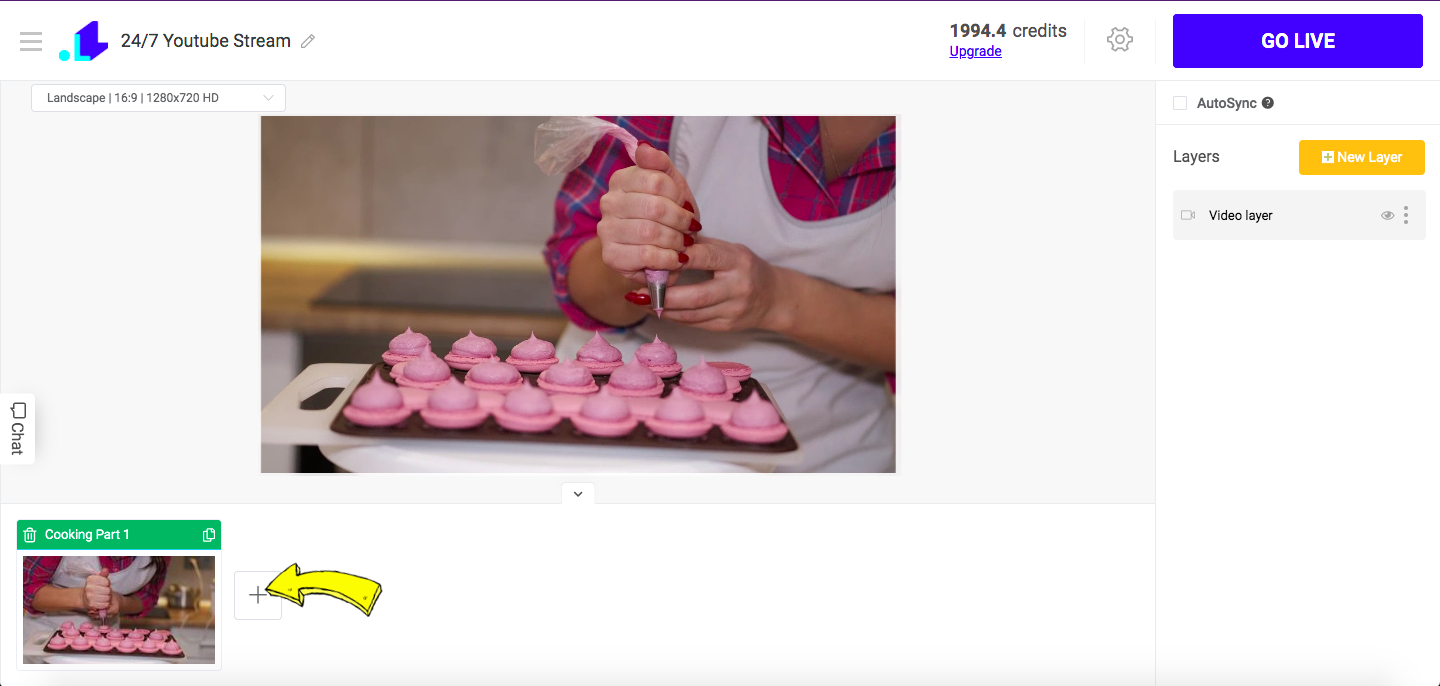
4. (Optional) You can take a break and add a customized countdown timer in between some scenes, this way, you'll create excitement for the following video, limit your special offer to increase urgency, and encourage sales. See how to set up a countdown timer.
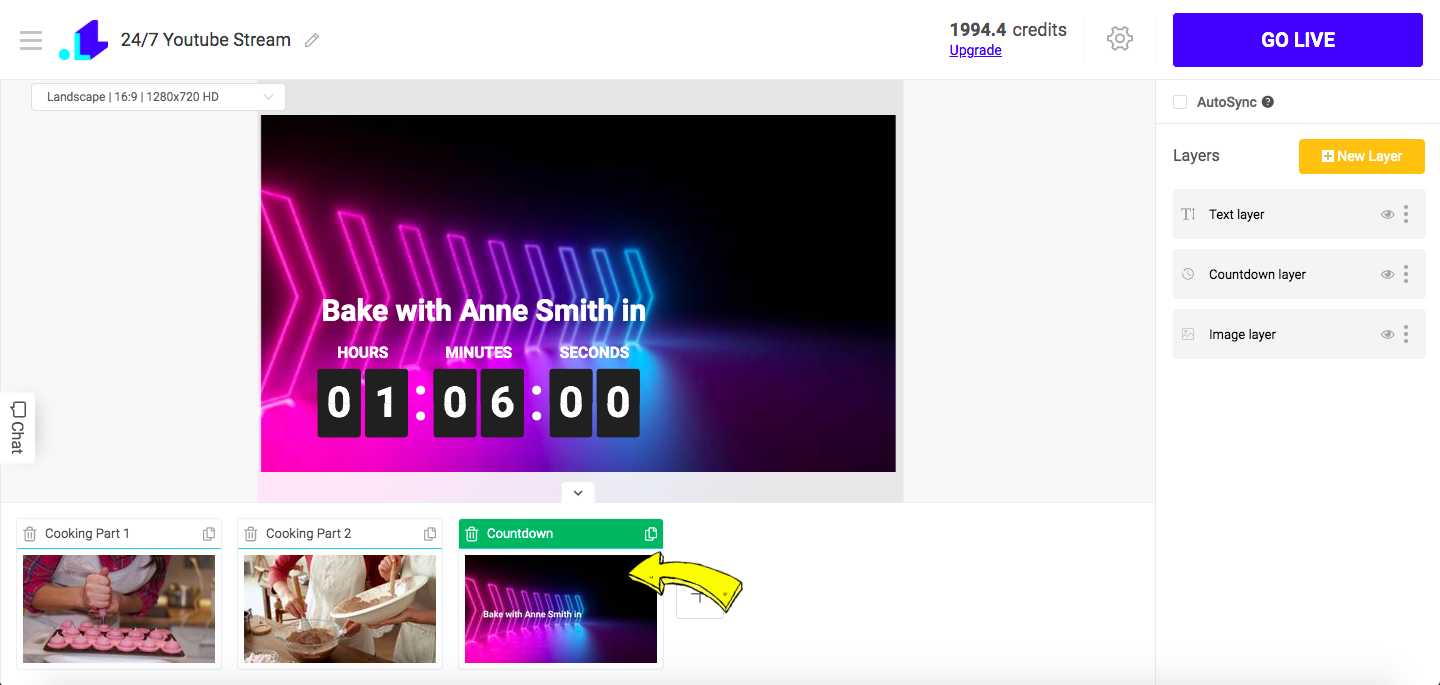
5. Set another scene with a video.
6. (Optional) We decided to finalize the whole stream with an interactive Trivia Game that can also run independently without controlling it. See how to stream a customized Trivia Game.
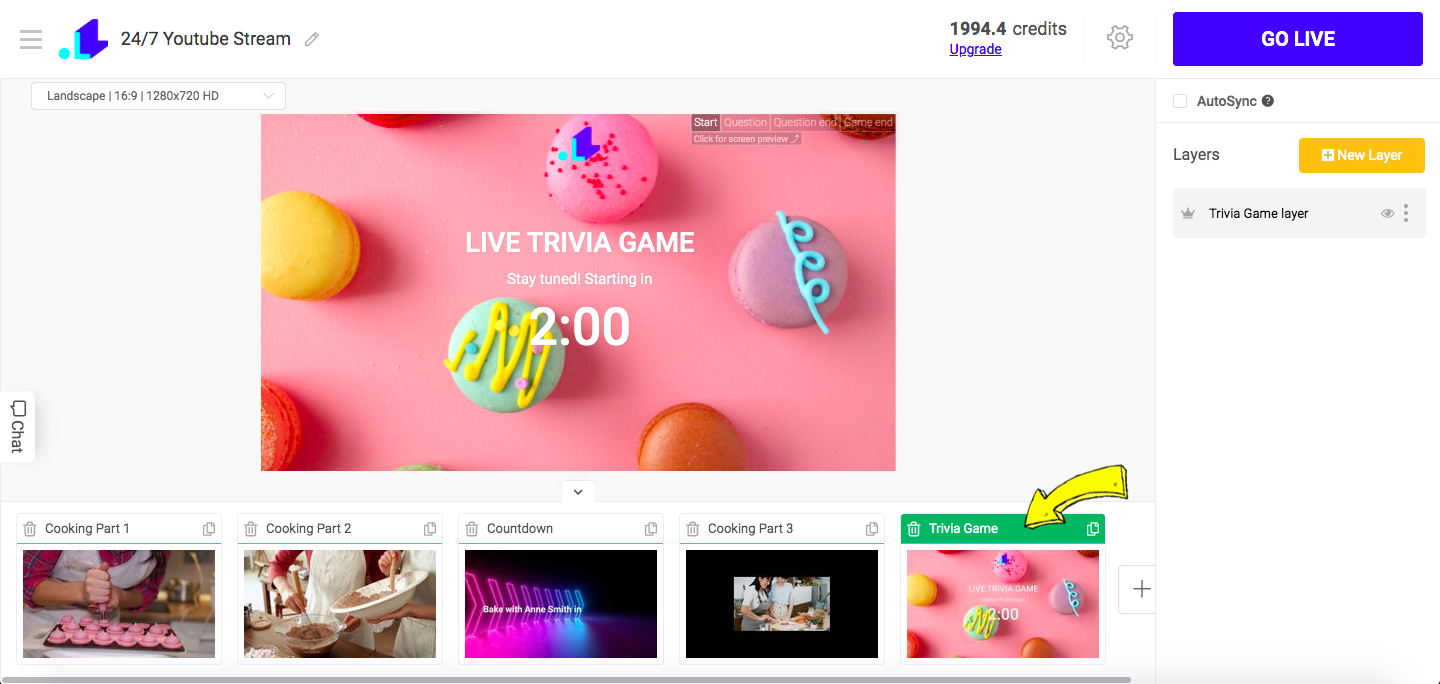
Now, let's set the order of each Scene:
- Select the first scene (it will be highlighted in green) and click on a Video layer on the right sidebar. Select which scene you want to play once a video in the first scene (Cooking Part) ends playing. In our case, we selected Scene 2.
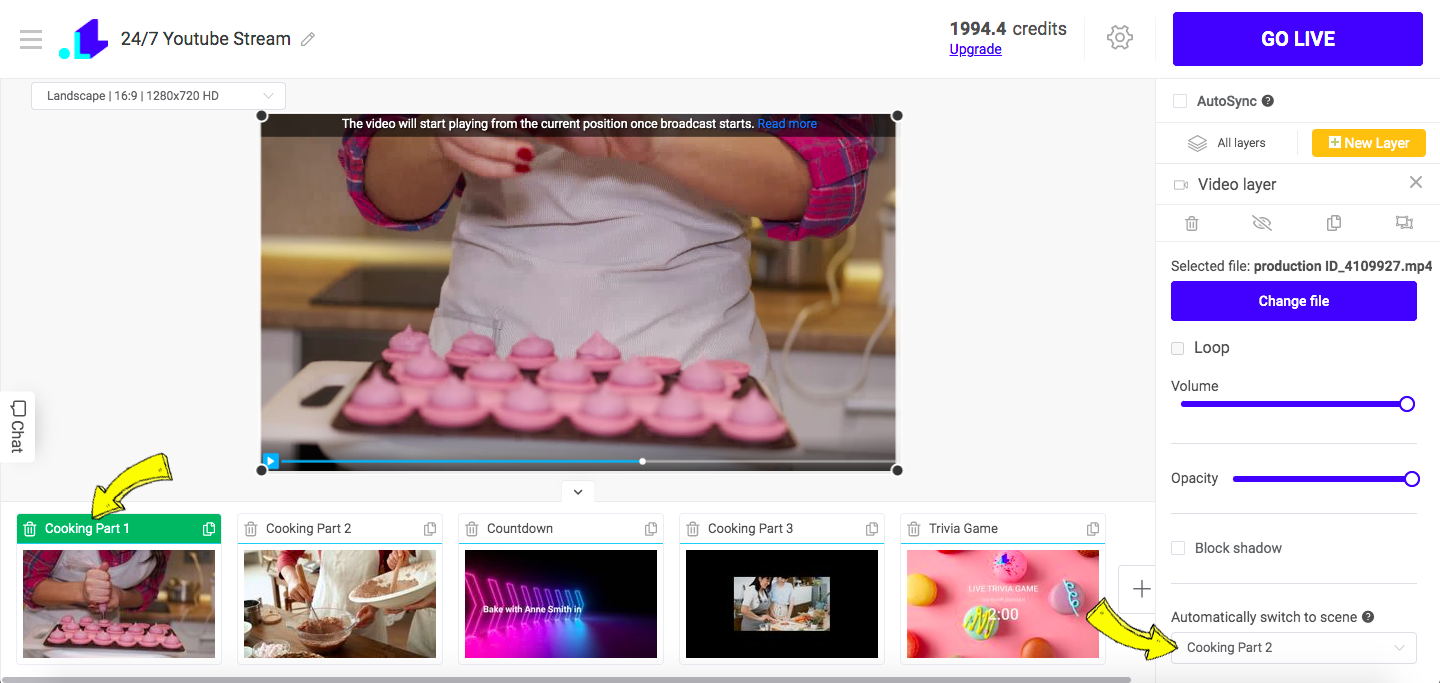
2. Now, we select Scene 2 (highlighted in green) > Video Layer > Select which scene you want to play once this scene ends playing. We've chosen a Countdown.
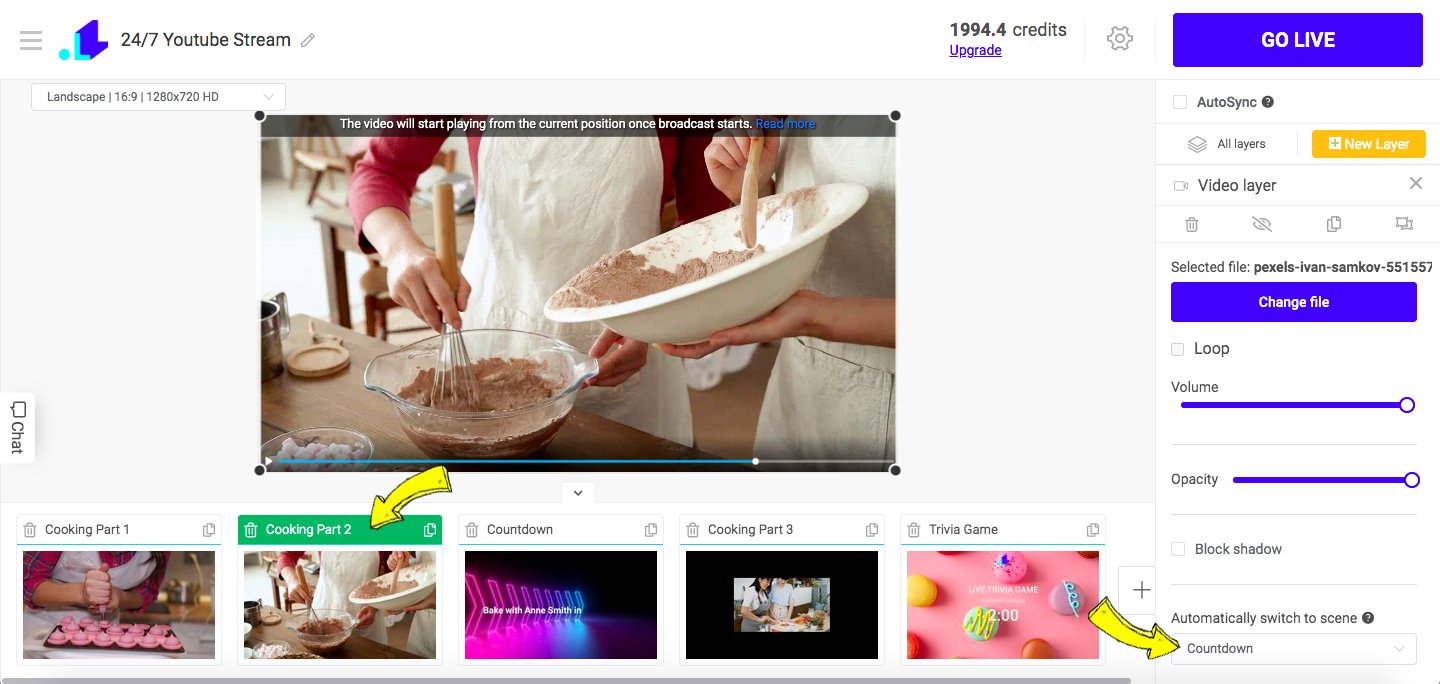
3. Continue until all your scenes are set in the desired order.
Pricing for 24/7 Streaming
The price of live streaming 24/7 on Youtube or any other social media channel that supports continuous streaming starts from $19.99 per month. More information about plans and pricing is available on the website.
Learning from Successful 24/7 Channels to Boost Earnings
To get a clearer picture of how much money you could be making, it can be beneficial to look at successful 24/7 channels in your niche. Observe their viewer counts, engagement levels, and monetization strategies. Additionally, using a YouTube money calculator and YouTube live stream money calculator can be incredibly helpful. This tool analyzes details like Average Monthly Views, Total Channel Views, and the channel's niche. By considering these factors, the calculator provides a more accurate estimate of potential earnings and helps you refine your strategy to maximize profits. This way, you can make informed decisions about how to grow and sustain your streaming revenue over time.
FAQ
Can you live stream for 24 hours?
Definitely! With tools like LiveReacting, you can set up to stream for 24 hours without stressing your computer or needing to stay glued to the screen. It lets you use pre-recorded content and streams it from their cloud, making the process smooth and hassle-free.
How to 24/7 live stream YouTube for free?
You can keep a stream going 24/7 on YouTube by using LiveReacting. It streams your pre-recorded videos from their platform, so you don't overwhelm your computer. This way, you can have a non-stop stream without having to stay online all the time.
Who is streaming 24 hours?
Many channels are doing 24/7 streams. We've seen some 24/7 lo-fi channels, 24/7 music channels, 24/7 meditation, or ambient channels.
Send us a message in the live chat on our website and we'll be glad to share other interactive elements, which you can add into your live streams to generate more views.
Transform Your Live Streams with LiveReacting
Join 10,000+ streamers who are boosting engagement and viewership by adding pre-recorded videos, games, polls, and countdowns to their streams.
Try LiveReacting for free today and take your streams to the next level!
