How to Add a "Stream Starting Soon" Screen to a Live Stream?

Starting a live stream can often feel a bit overwhelming, especially when you want everything to run smoothly right from the start. One great way to ensure a polished start is by adding a "Stream Starting Soon" screen. This not only gives your audience time to join but also adds a pro-touch to your broadcast. In this guide, we'll walk you through the steps to set up a "Stream Starting Soon" screen before your live stream - either it's really live or pre-recorded.
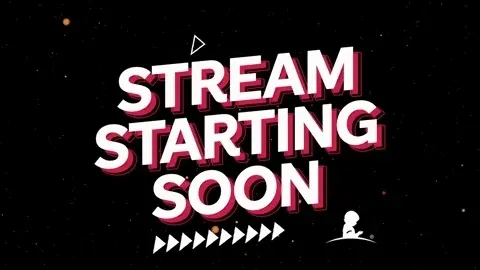
How to add a "Starting Soon" Screen before a Live Stream?
There are times when you might want to display a live countdown timer right before your live stream begins. Here’s how you can do it in a few simple steps:
- Go to the LiveReacting Studio and create a New Project.
- Click on "New Layer" and choose "Text" add text to your stream. Your text could be something like "Streaming starting soon," "Starting Soon," "Be right back," or any message that suits your stream’s context. Feel free to position the text wherever you like within your stream layout and edit font, colors and style on the right side bar.
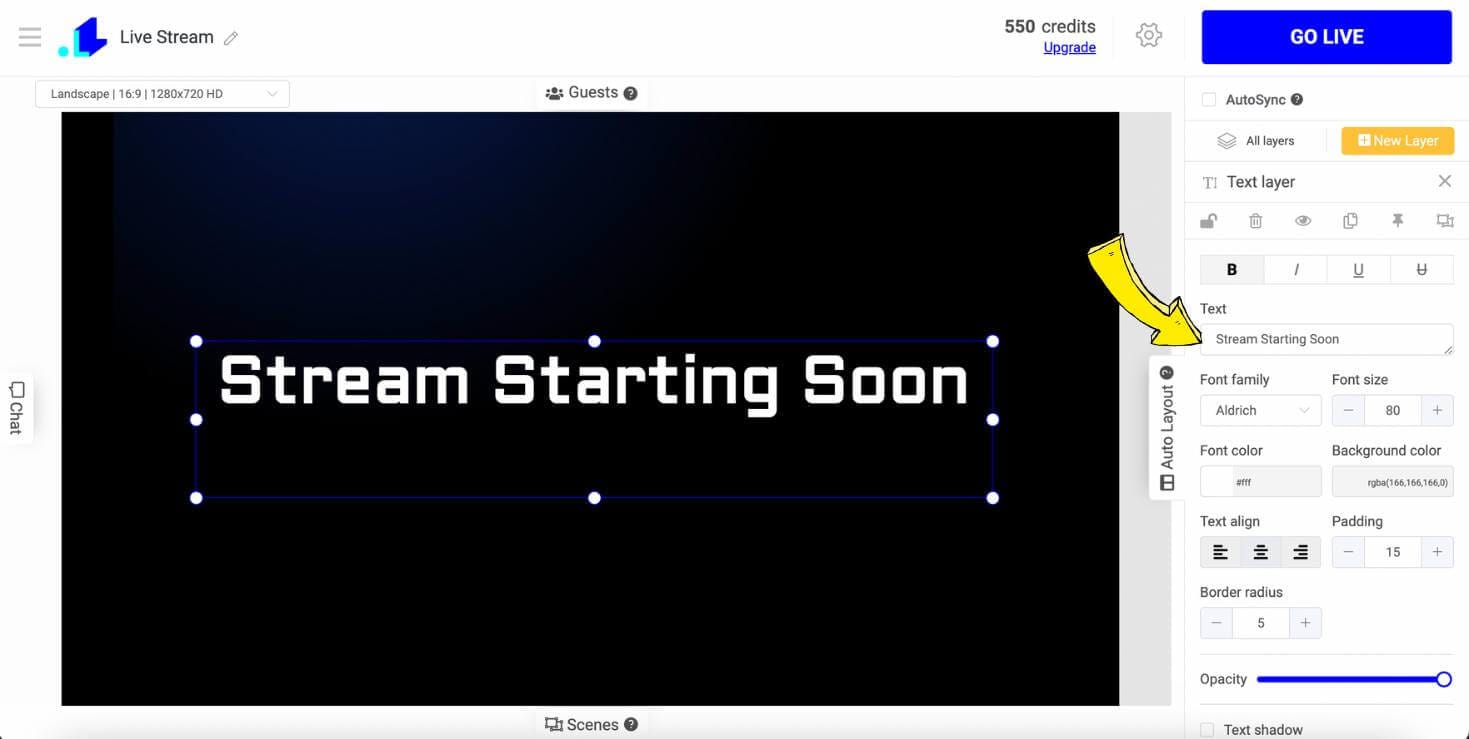
- Now let’s add a background. Click on "New Layer" and choose "Image". You can choose an existing image from the Media library or upload your own photo or image. You also have the option to upload a video or a GIF as your background.
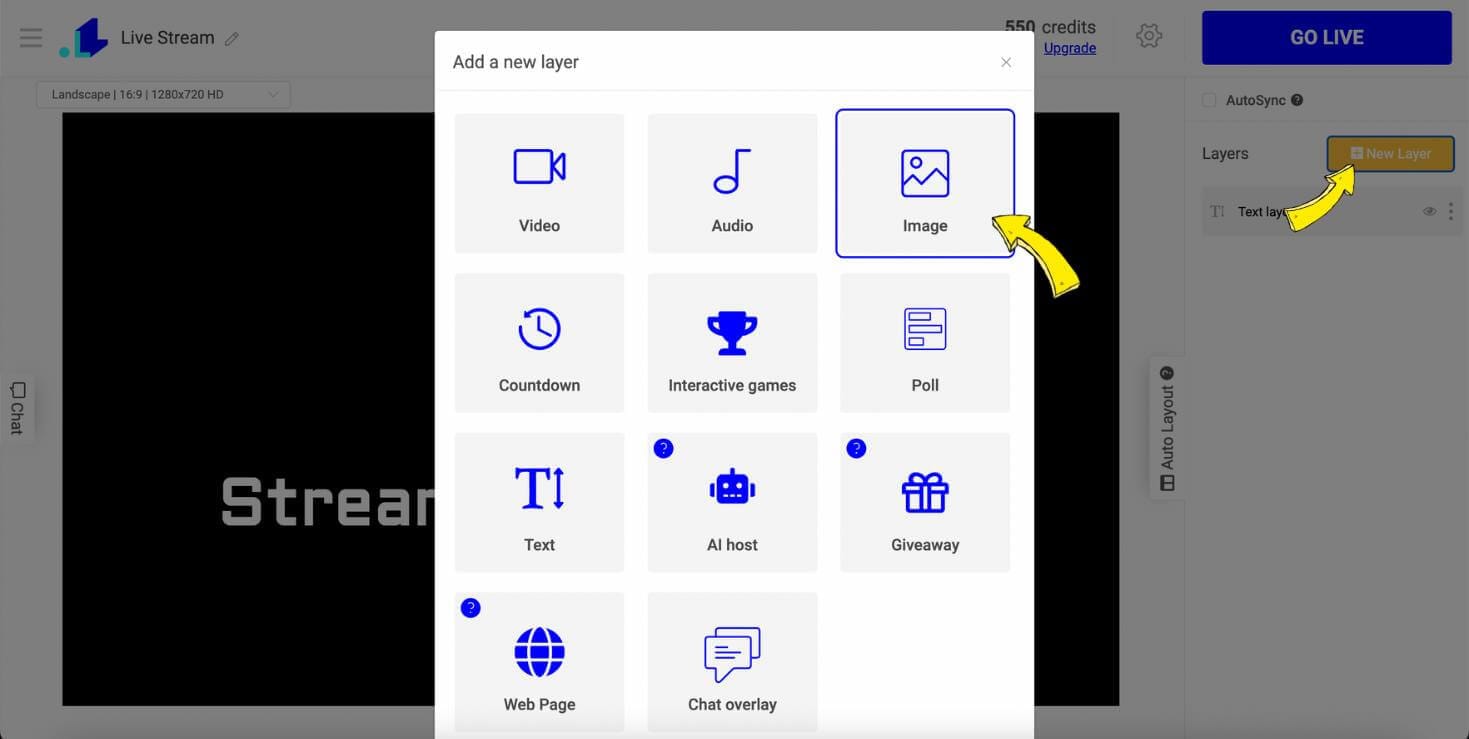
- Once you have your background, click on "Scenes" at the bottom.
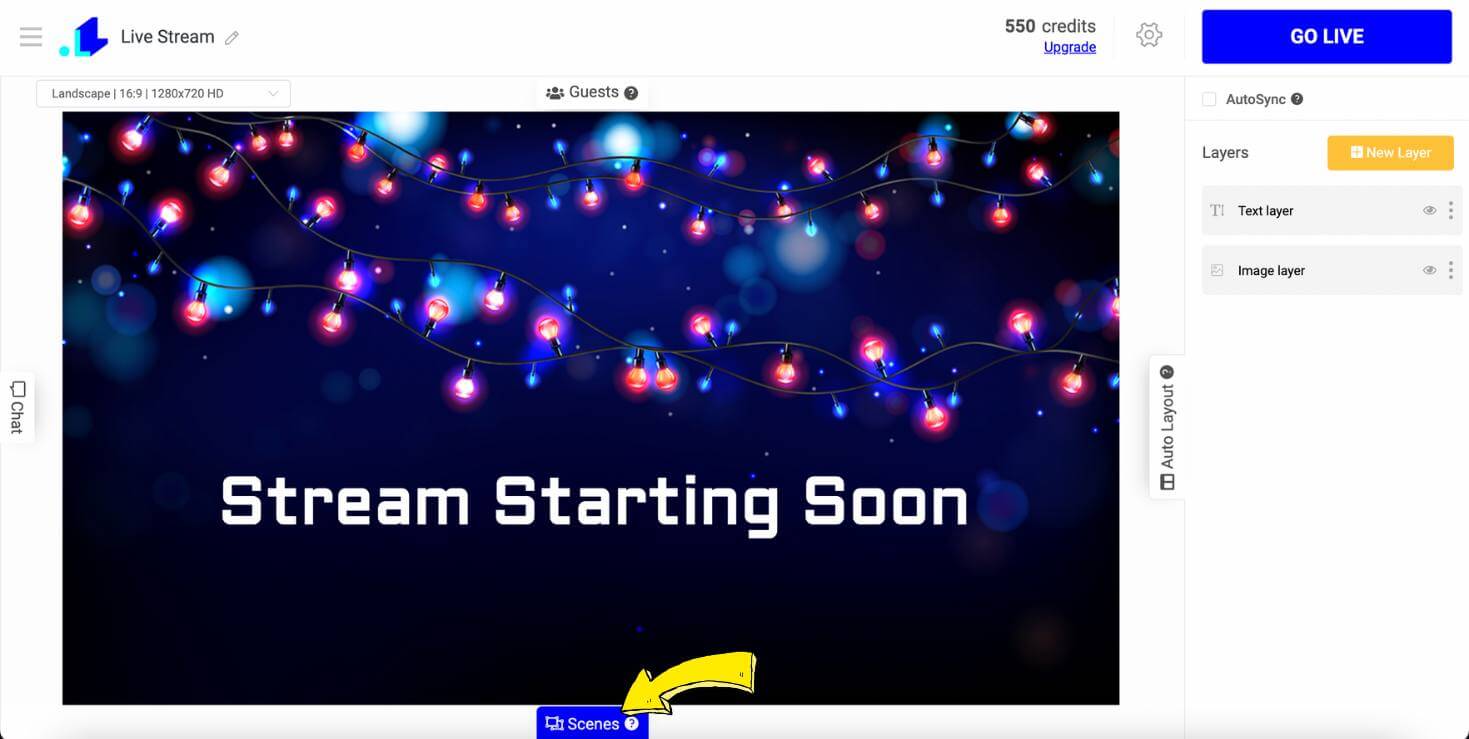
- Click on the Plus Icon to add a new scene.
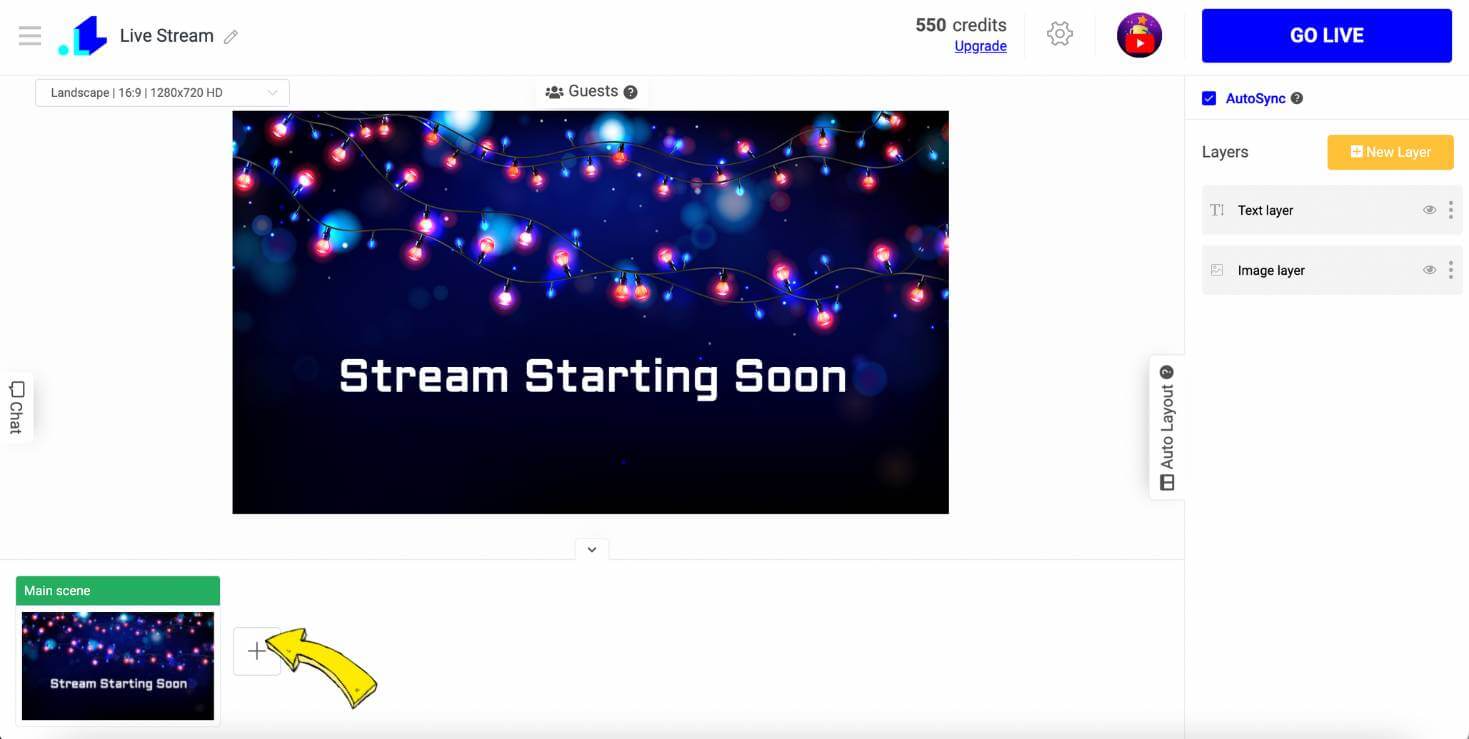
6. Activate AutoSync mode and add a "New Video Layer."
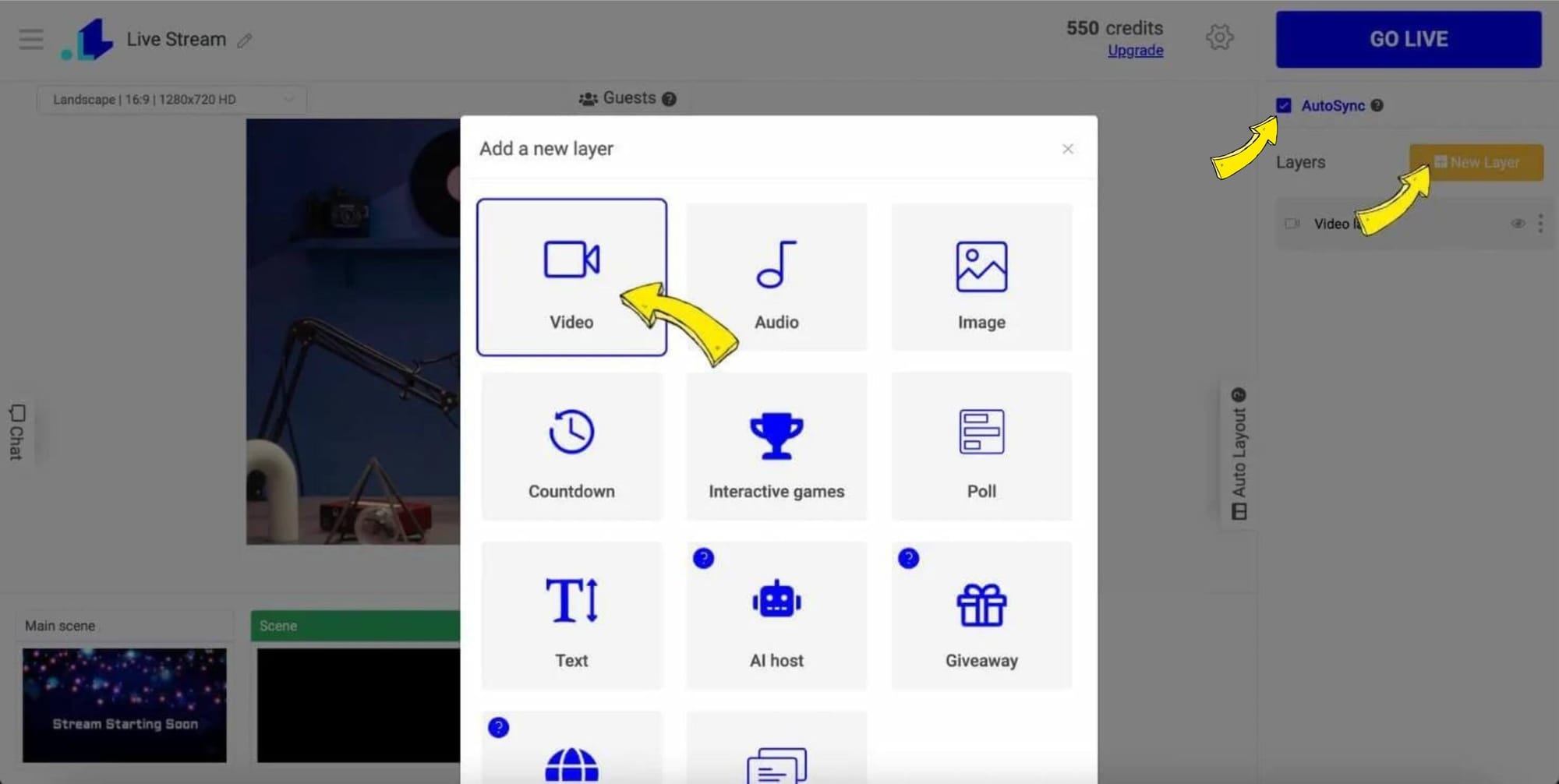
7. Select the "Web Camera" option (ensure that your microphone is connected as well). If you have an external microphone, add it as an additional layer by clicking "Audio > Microphone."
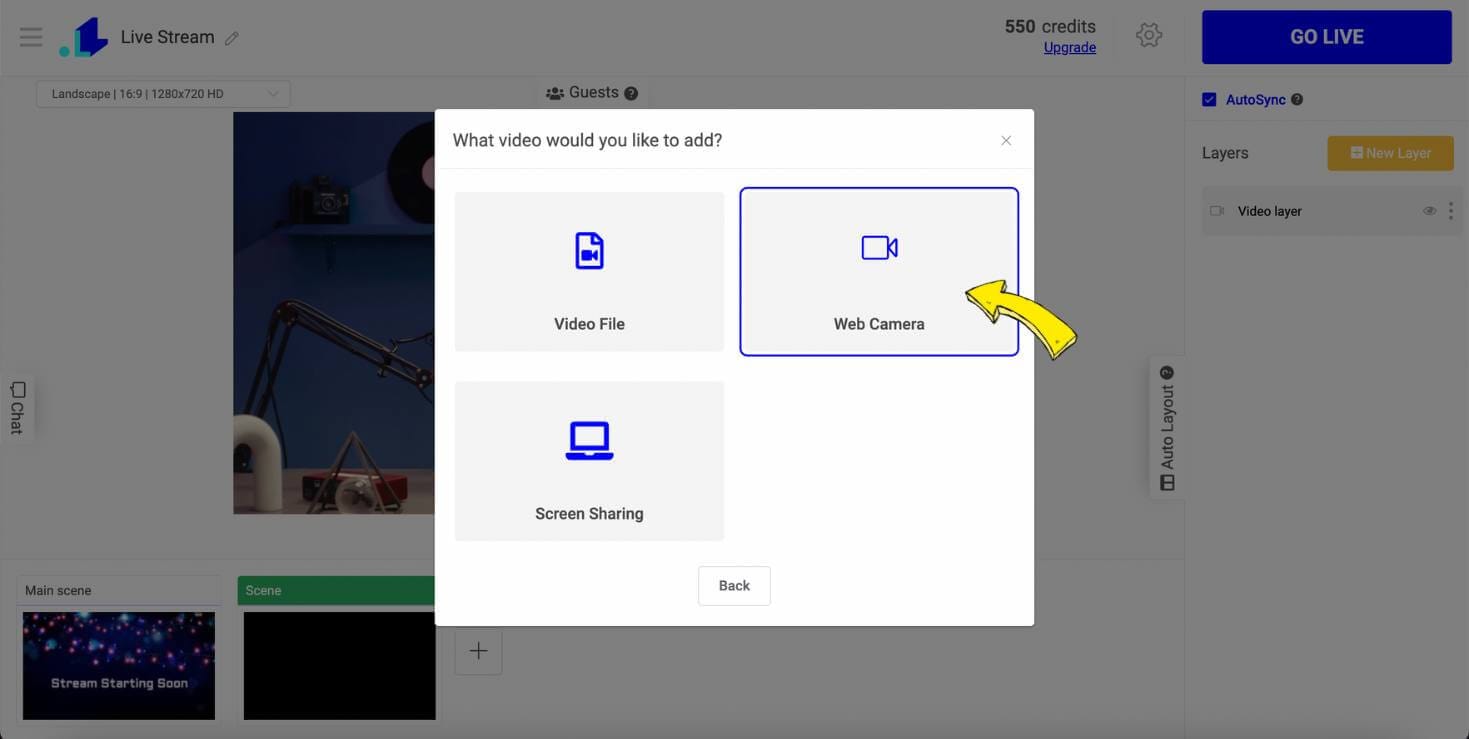
8. Connect your social media accounts (YouTube, Facebook, Instagram, etc.) by clicking on "Settings" (Gear Icon). To start your stream, click the "Go Live" button.
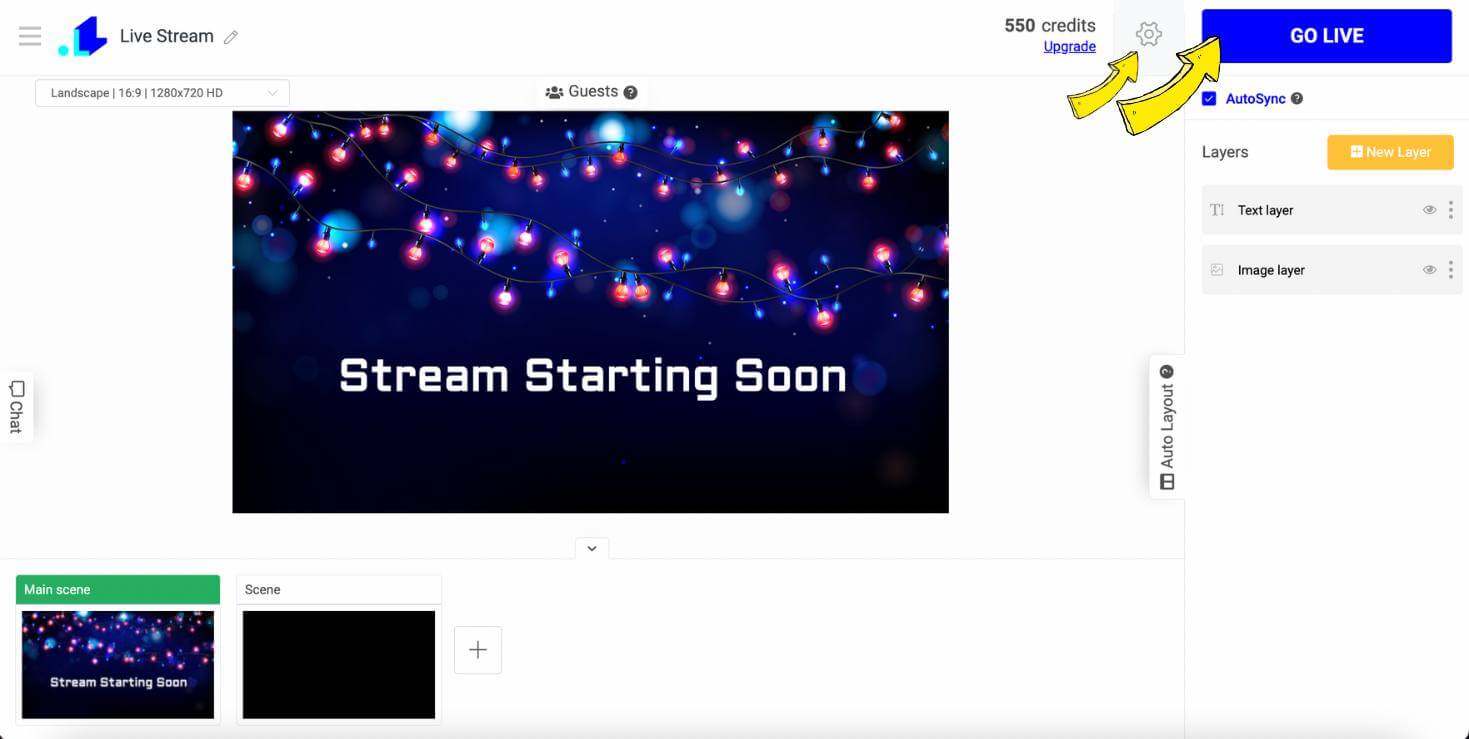
9. When you’re ready to transition from the "Stream Starting Soon" screen to your actual live stream, just click on the second scene. It will synchronize with your live feed immediately. Just note, that when your stream is live, a red dot will appear in the corner of the scene that is currently synchronized and being displayed to your audience.
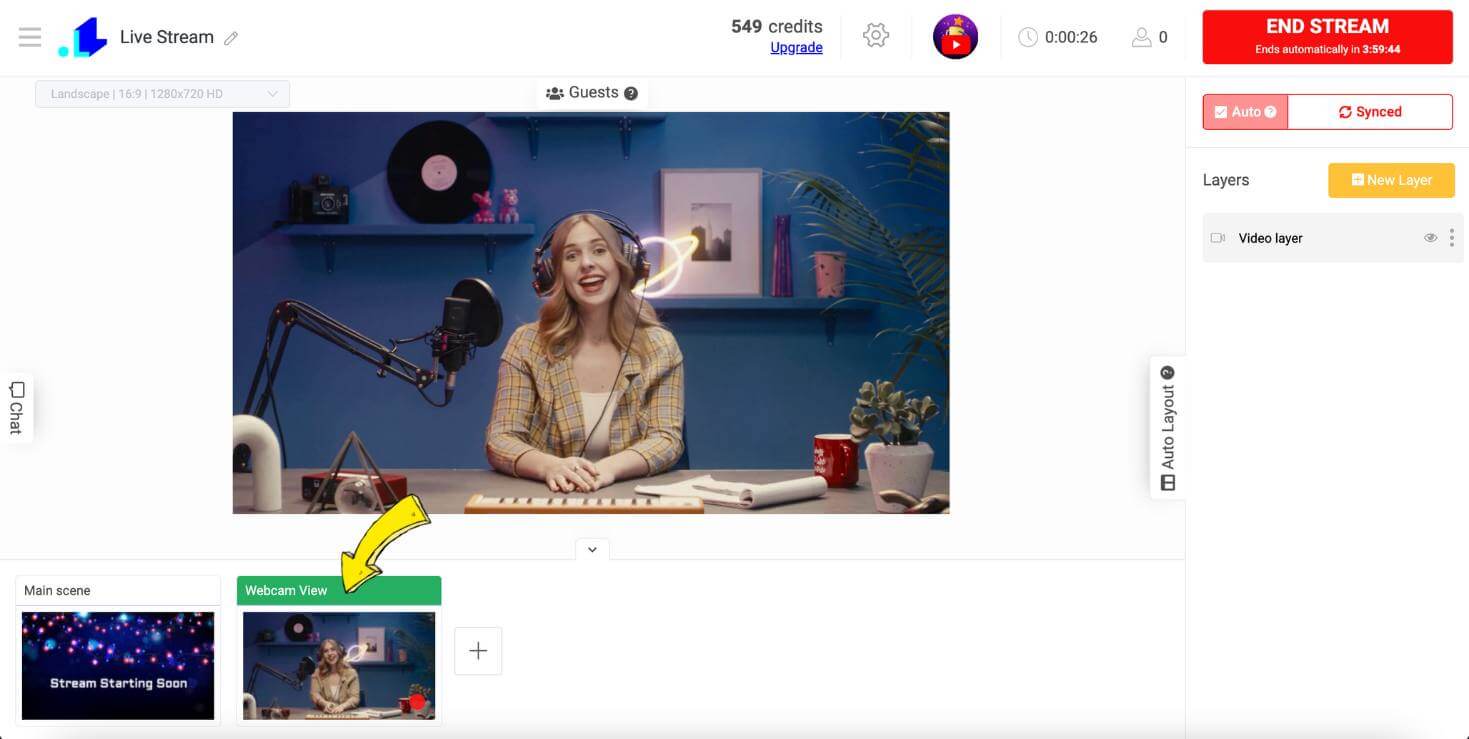
How to add a Starting Soon Screen before a Pre-Recorded Live Stream?
Sometimes, you might want to show a "Stream Starting Soon" screen right before the beginning of your pre-recorded live stream. Here’s a simple guide to help you achieve that:
- Go to the LiveReacting Studio and create a New Project.
- Click on "New Layer" and choose "Text" add text to your stream. Your text could be something like "Stream starting soon," "Starting Soon," etc. You can drag & drop the text wherever it fits well within the stream layout.
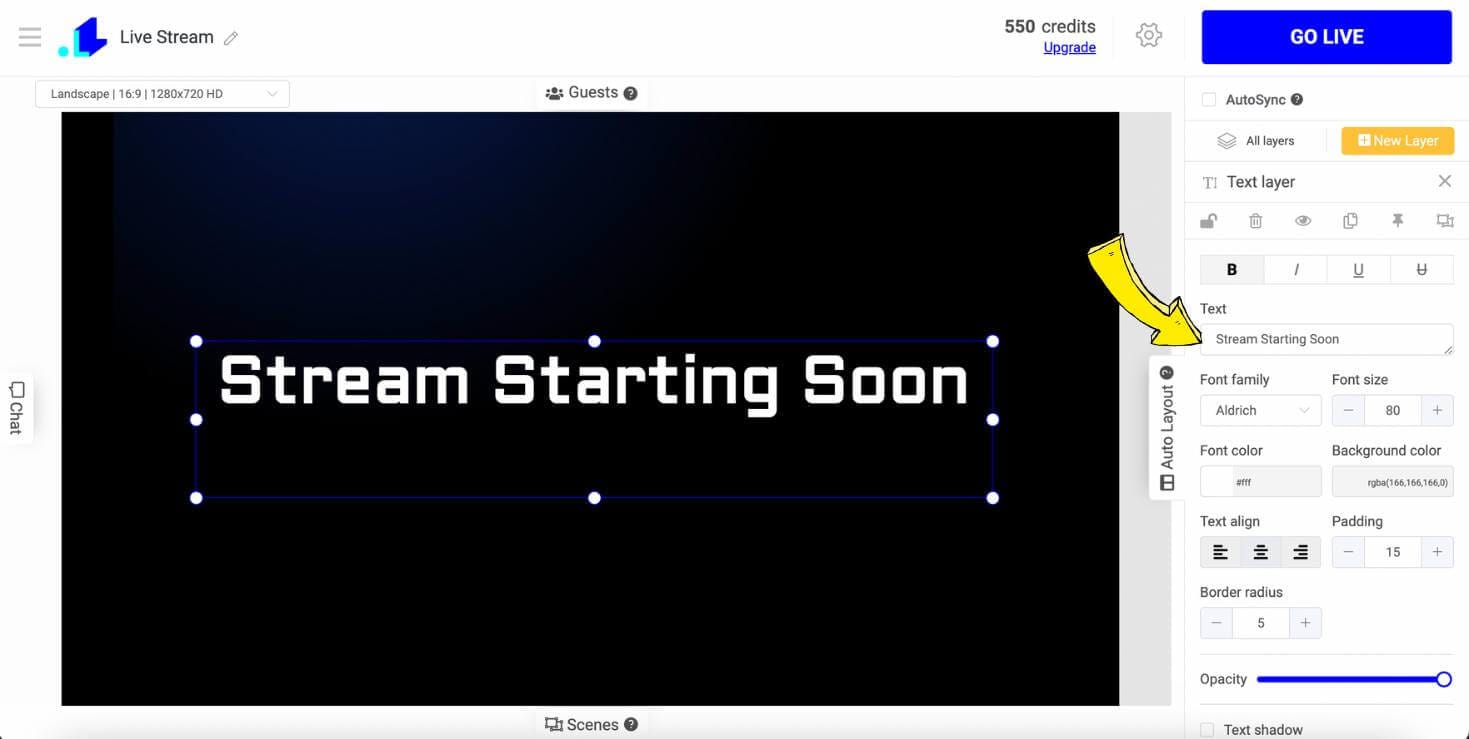
- Add a Background. You can choose an image from the Media library or upload an image or video of your own. For this example, we’ll use a video background. Click "New Layer" > "Video File" and upload your video.
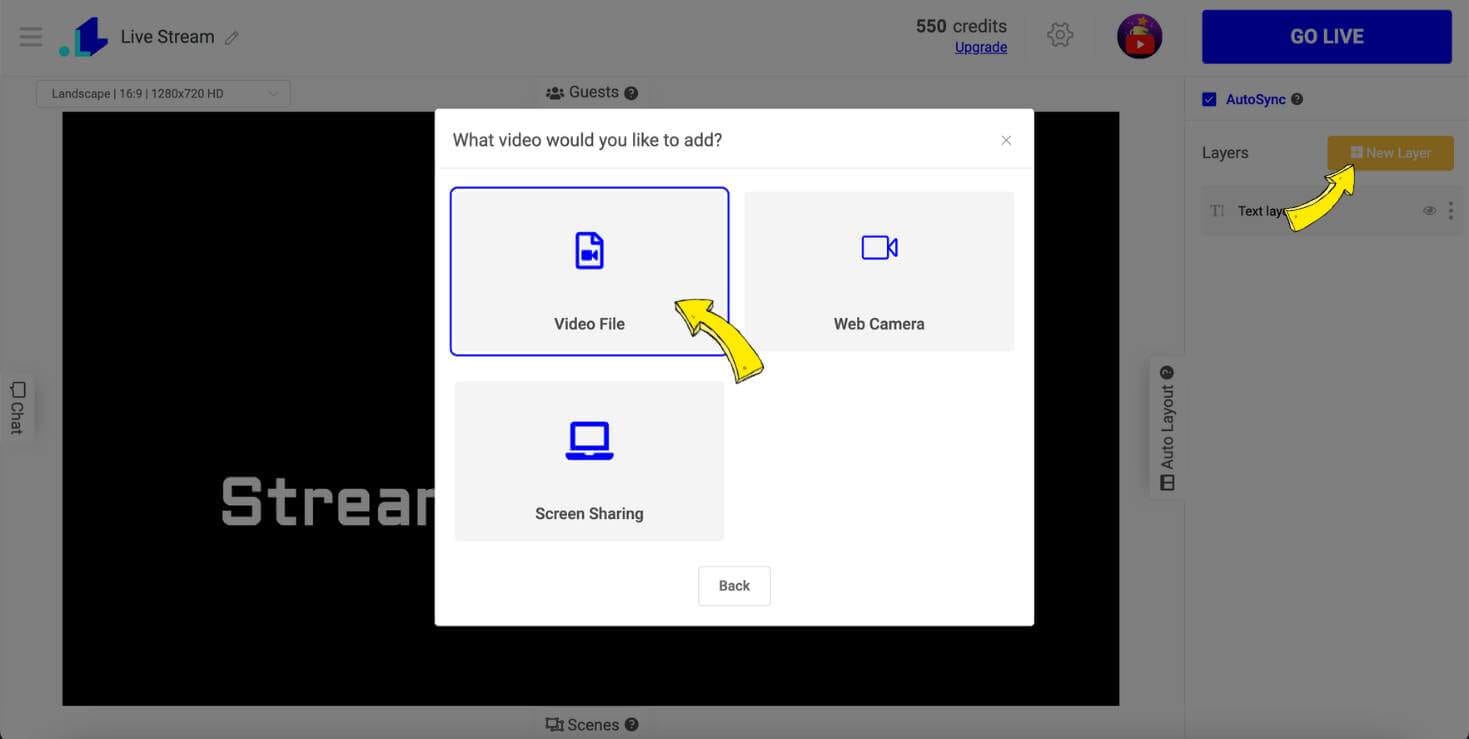
Here’s how a screen with a "Stream Starting Soon" announcement looks:
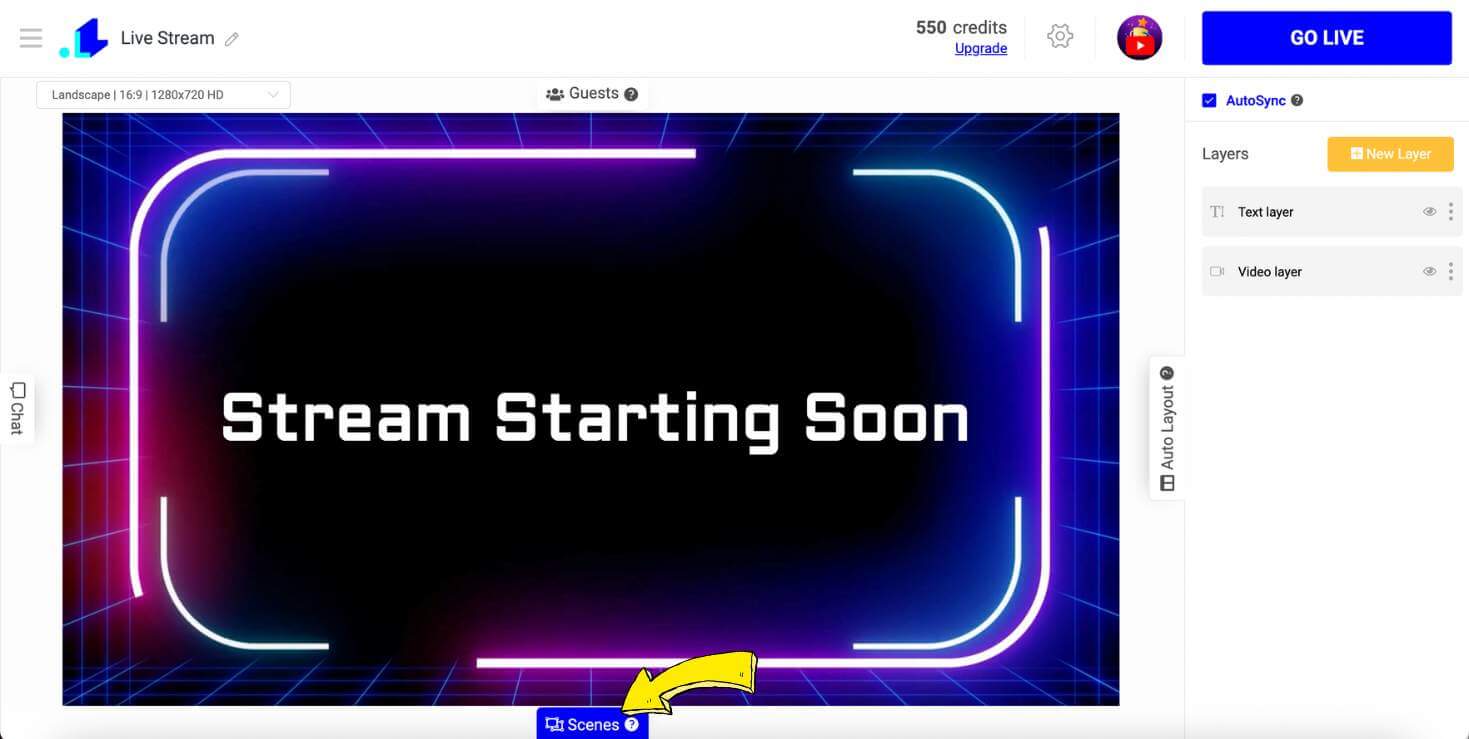
- Add Your Pre-Recorded Video. Click on the "Plus Icon" to add a new Scene, then add a "Video Layer" and upload the pre-recorded video you want to stream live after your "Stream Starting Soon" screen is off.
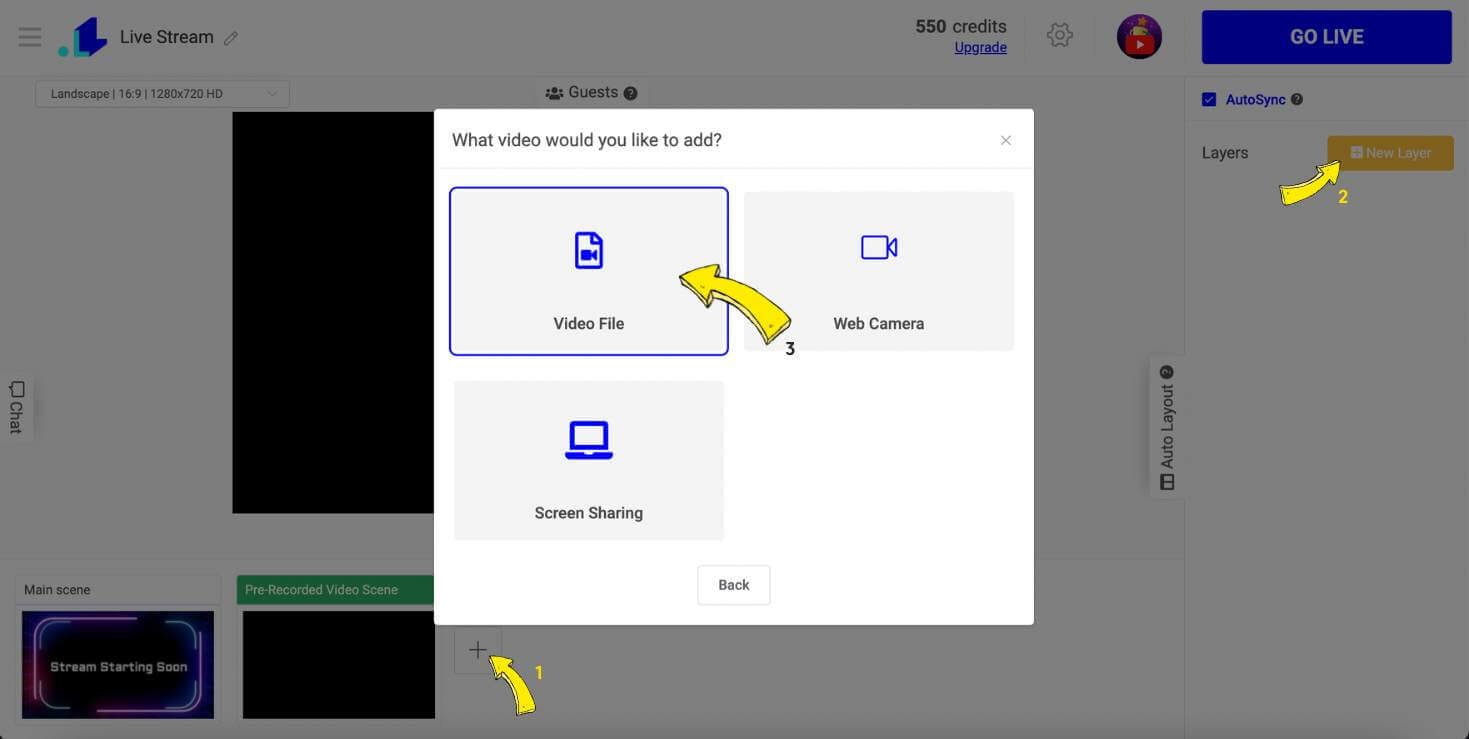
Here’s our scene with the pre-recorded video uploaded:
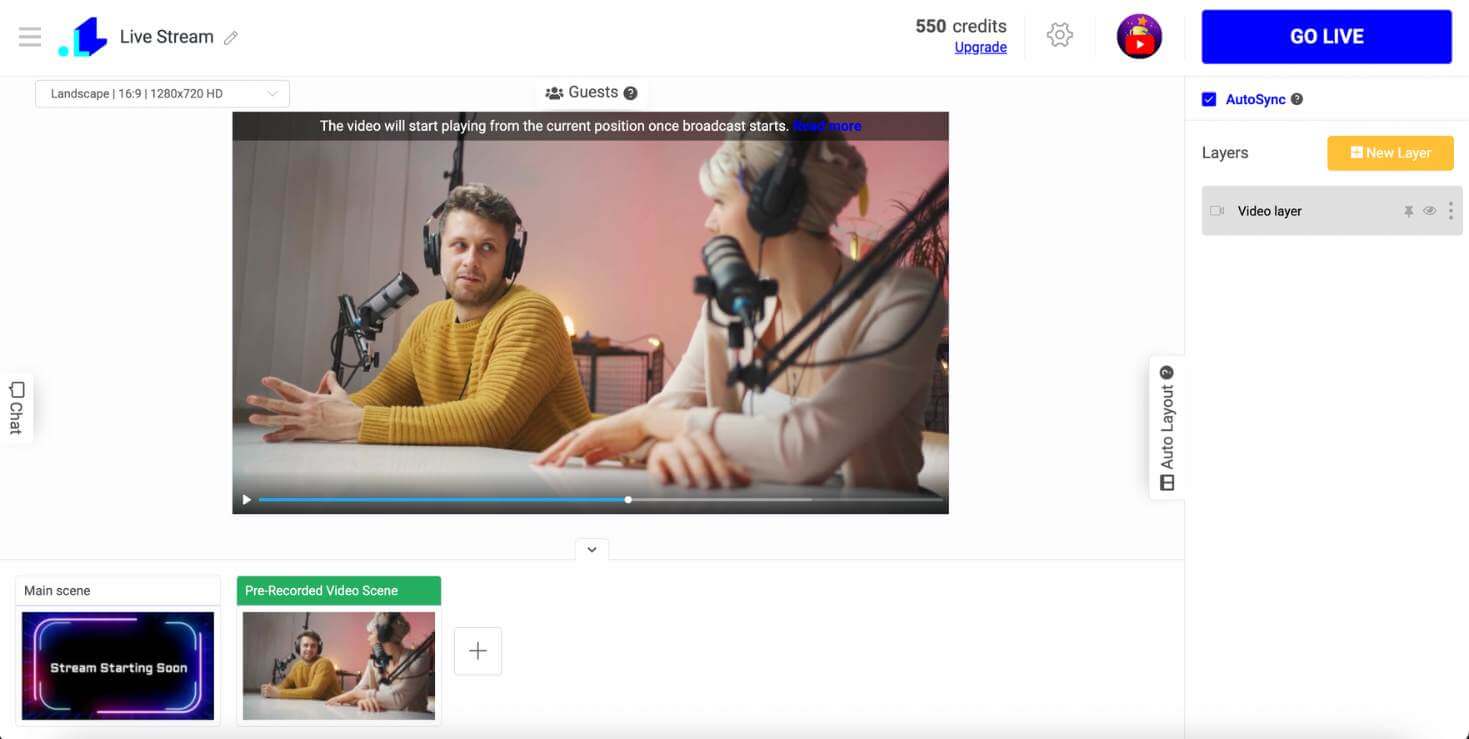
5. Set Up the Automatic Scene Switch. Select the first Scene with the "Stream Starting Soon" screen. On the right sidebar, choose the "Video Layer". Then, at the bottom right corner, choose the scene you’d like to switch to after the "Stream Starting Soon" screen ends.
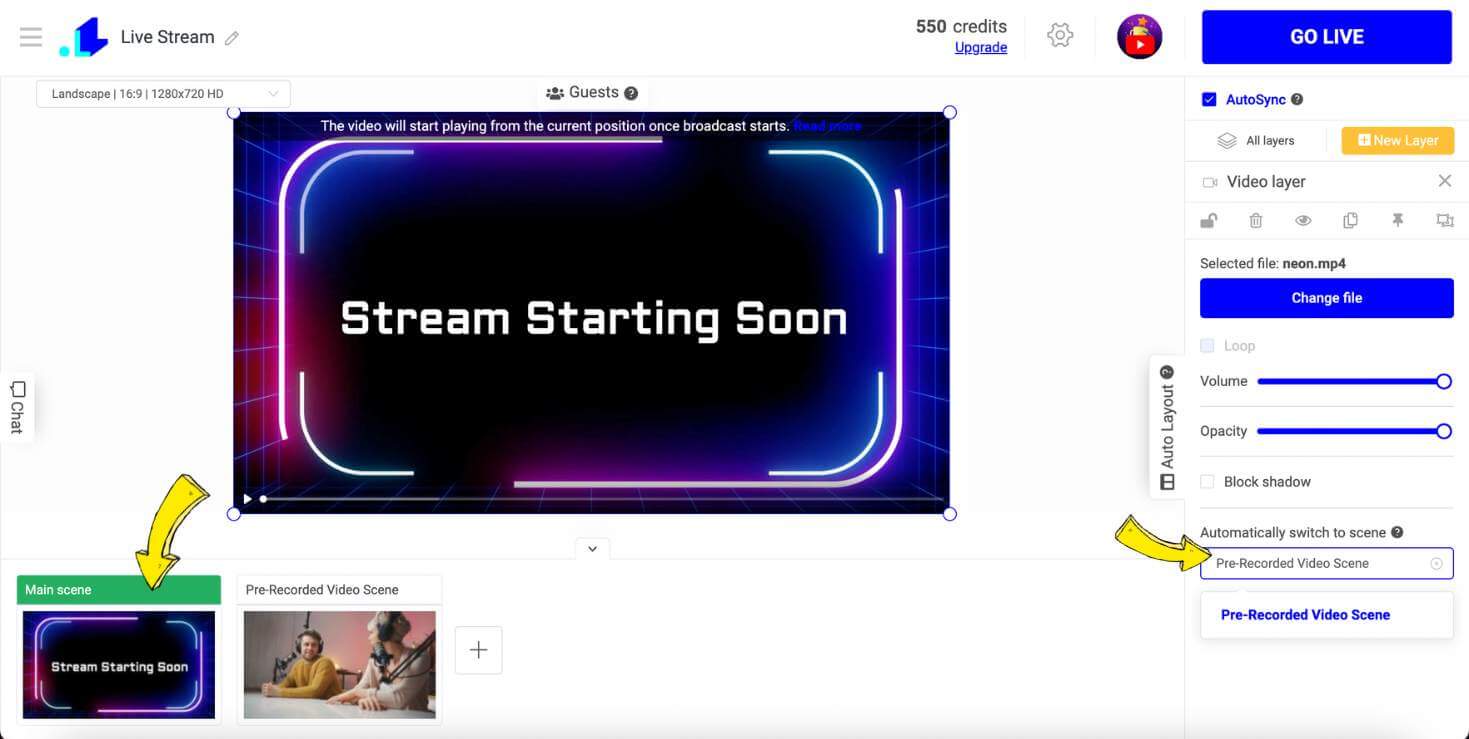
6. Connect Your Social Media Accounts. Link your social media accounts (YouTube, Facebook, Instagram, etc.) by clicking on "Settings" (Gear Icon). When you’re ready to make your stream go live, press the "Go Live" button. With these settings, once your countdown ends, your video will start playing automatically.
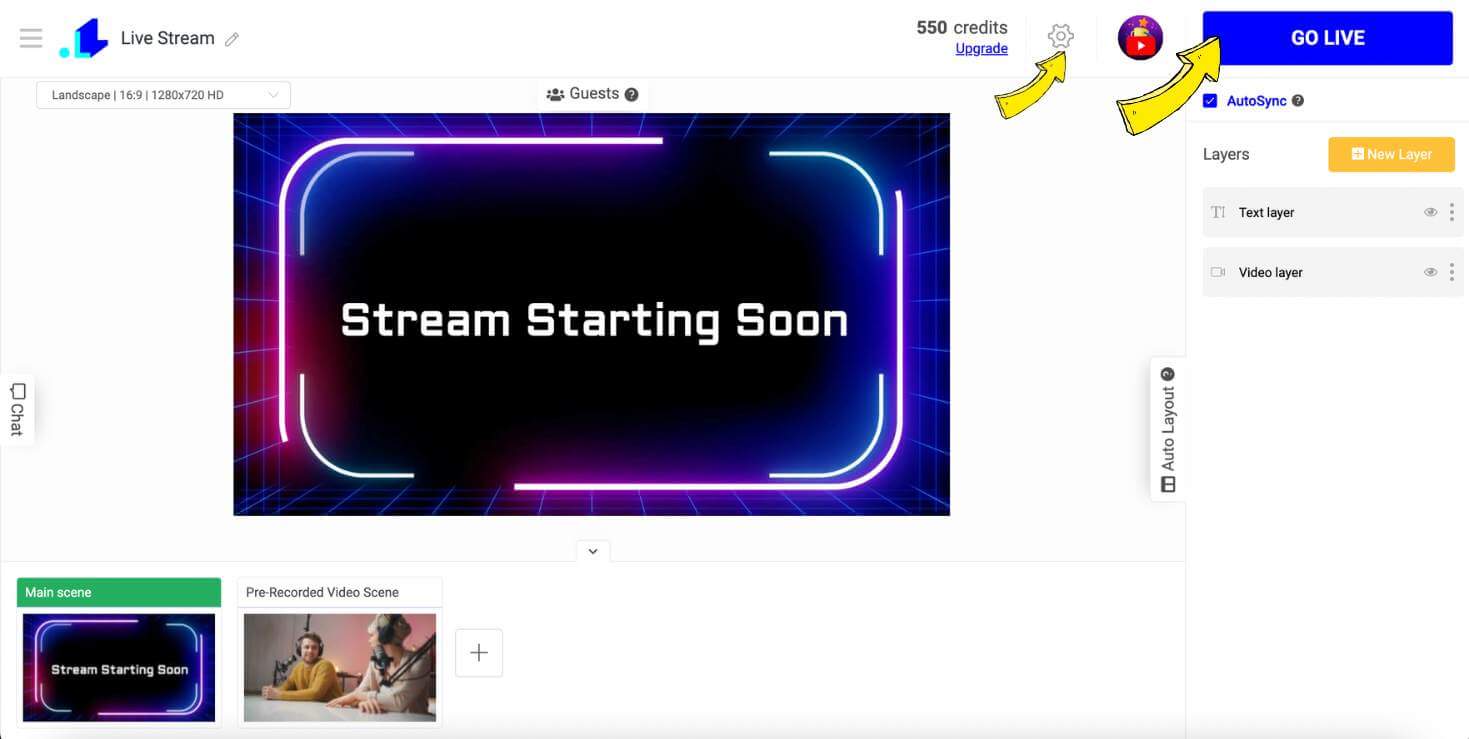
By following these steps, you’ll be able to add a professional "Starting Soon" screen to your pre-recorded live stream, seamlessly transitioning to your content.
Summary
This is how you add a "Stream Starting Soon" screen to your live streams. This technique is not just about creating a polished presentation - it's about enhancing your followers' experience and making them feel more connected and engaged from the first minute of your broadcast. We hope you found this guide helpful and that you're excited to implement these tips in your next broadcast.
Transform Your Live Streams with LiveReacting
Join 10,000+ streamers who are boosting engagement and viewership by adding pre-recorded videos, games, polls, and countdowns to their streams.
Try LiveReacting for free today and take your streams to the next level!
