How to create 24/7 Prayer Room?

Creating a 24/7 Live Prayer Room requires careful planning and execution to ensure your stream is always relevant and running. Let's assume you already have some content you're ready to bring to your live stream. To keep your stream going 24/7, you'll need to have a plan for when you're not available to monitor it.
Before we jump into our tutorial, let's make sure you have your files organised. Let's say you have 50 different videos. It can significantly simplify the process if you name them and decide in which order you want them to stream.
What do you need to set up a 24/7 Live Prayer Room?
To start streaming worship 24/7, you need:
👉 To decide on a platform to host your live stream. Popular platforms for live streaming include YouTube, Twitch, and Facebook.
👉 A laptop or a computer to create a 24/7 Prayer room.
👉 A solution that supports 24/7 streams non-stop (we use LiveReacting.)
Now, let's jump into 24/7 Prayer Room Set Up
- Open LiveReacting Studio and Create a New Project.
- Press New Layer, select Video, and upload your file.
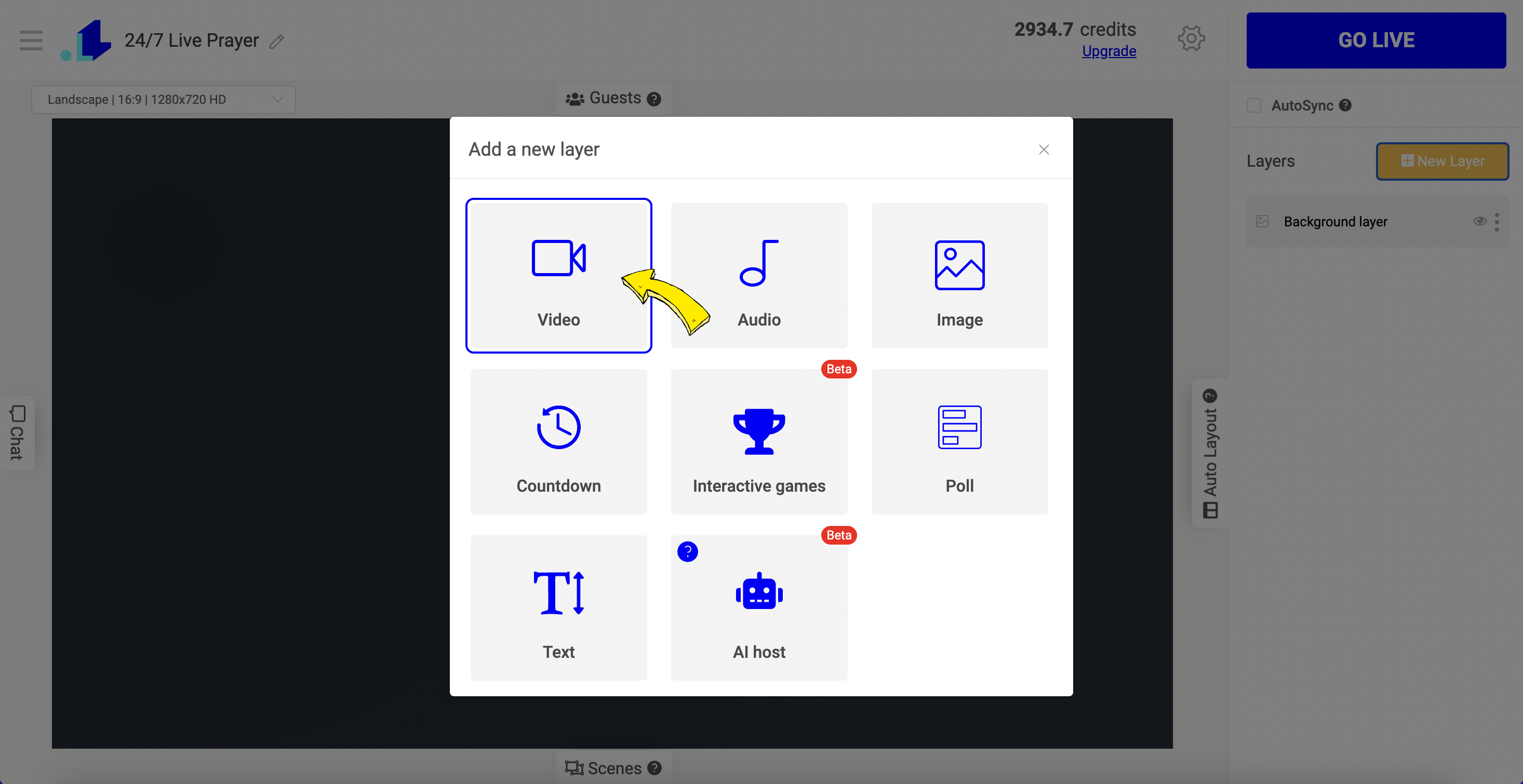
3. Press Scenes at the bottom menu and add another scene with another video. There is no limit on scenes, so you can add as many as you need.
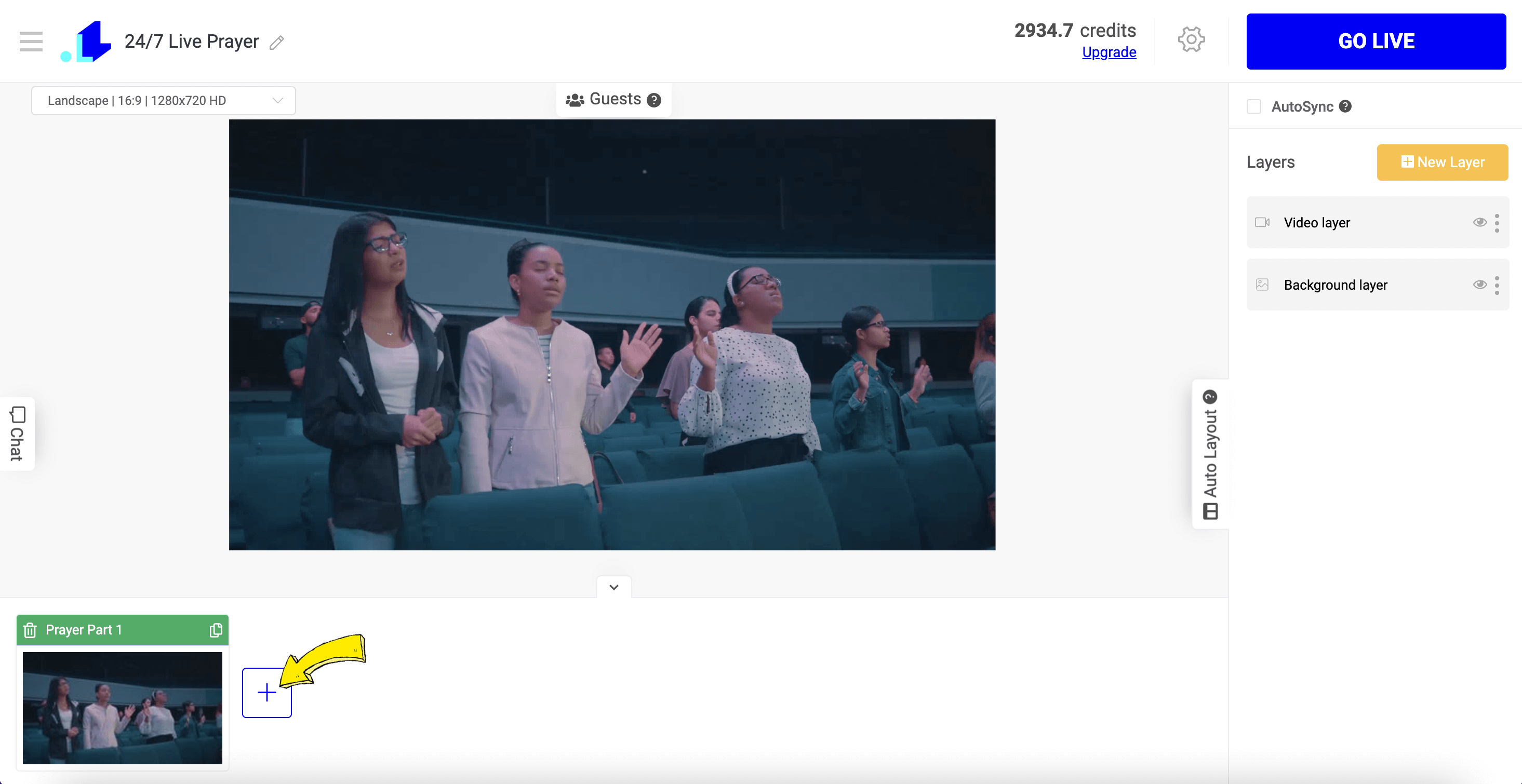
4. (Optional) Add a countdown timer between some videos to take a break and let your audience know when the next prayer session starts. Check how to set up a countdown timer.
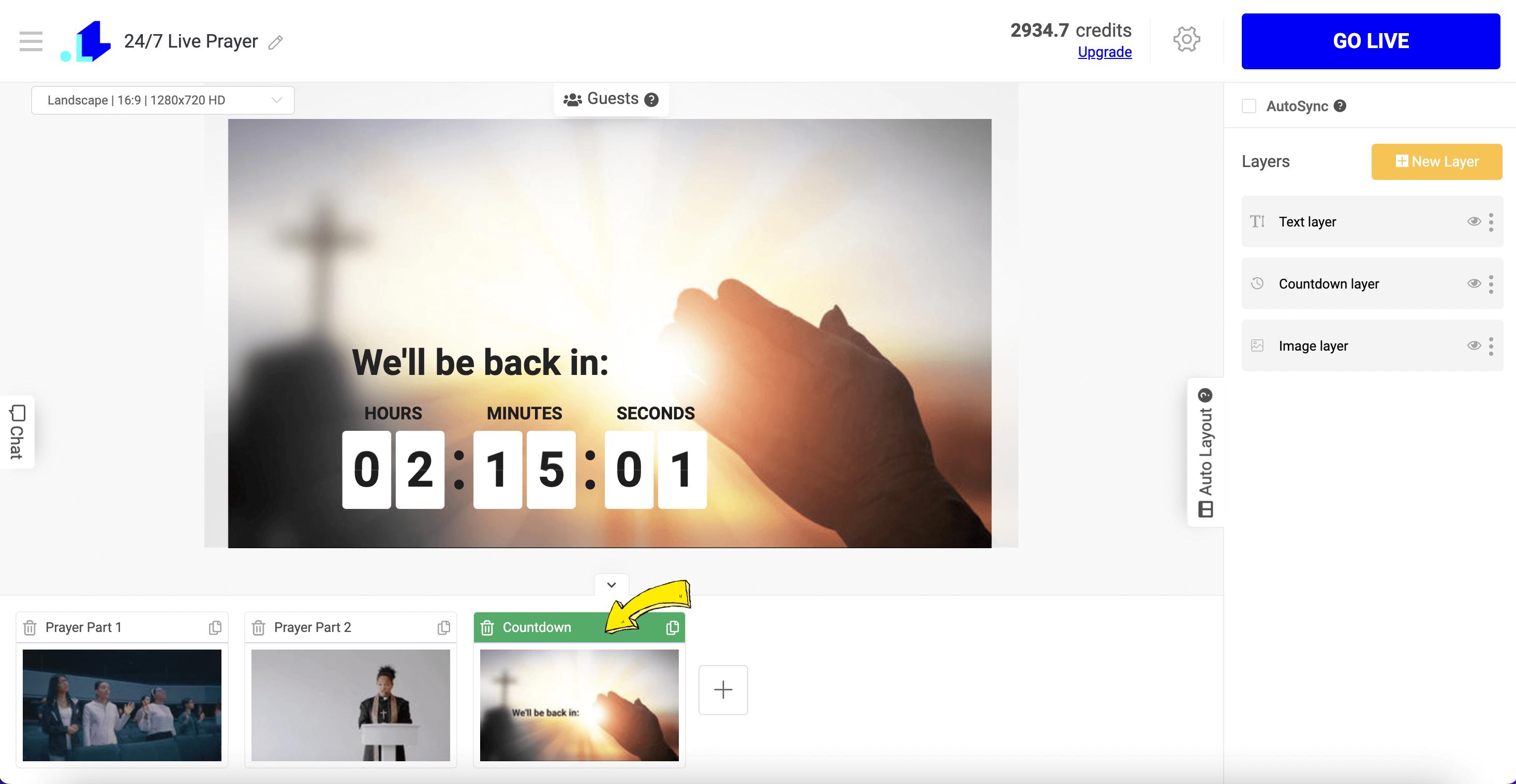
5. Add another scene or multiple scenes with your Video.
6. (Optional) Here, we ended the stream with an automated Trivia Game that doesn't require human control, and calculates and displays results in the stream automatically. See how to create a customized Trivia Game.
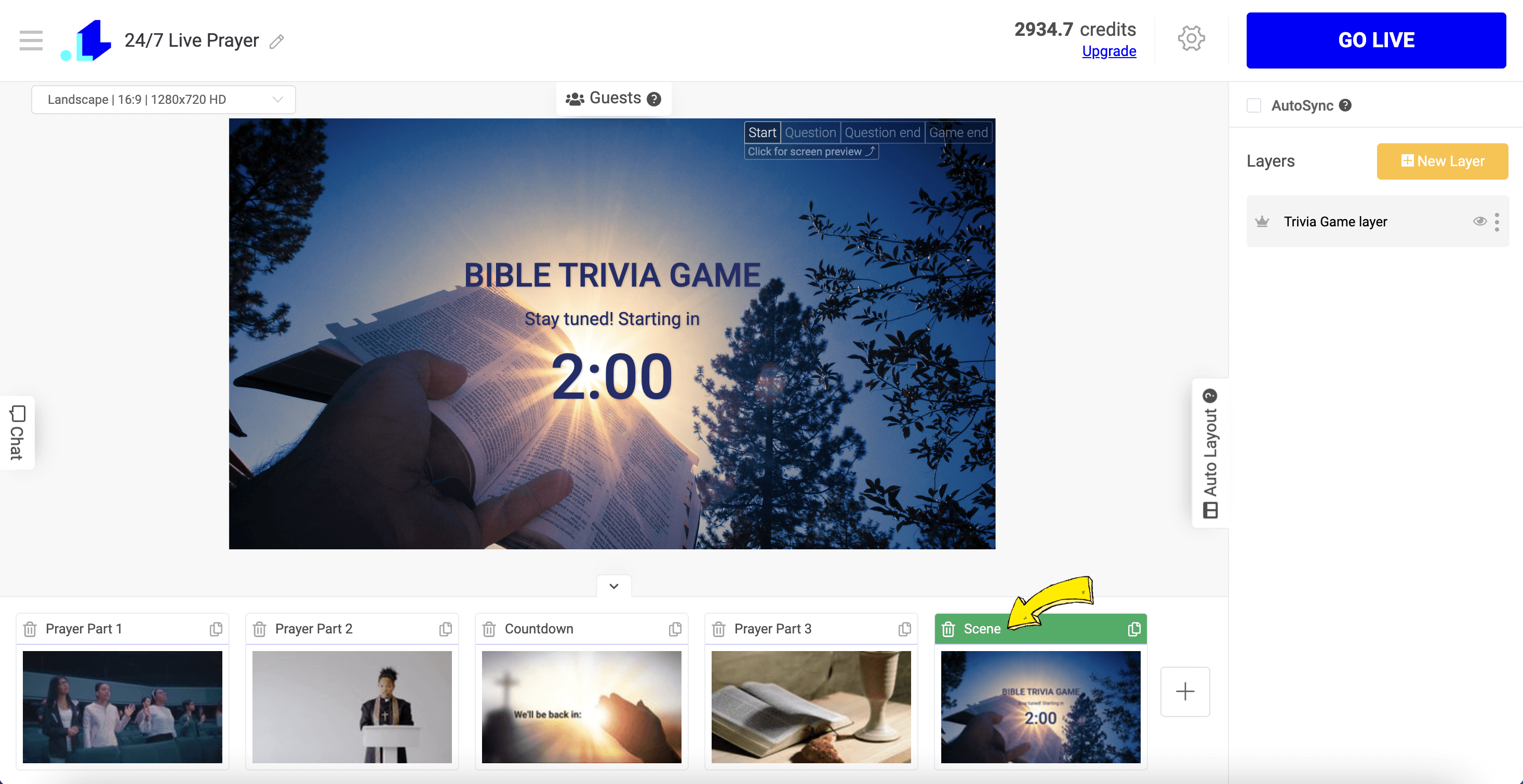
Let's set up the order of each Scene:
- Choose the first Scene (it will turn green) and press on a Video layer on the right sidebar. Choose which Scene you want to play once the Video in the first Scene (Prayer Part 1) ends playing. Here, we select Prayer Part 2.
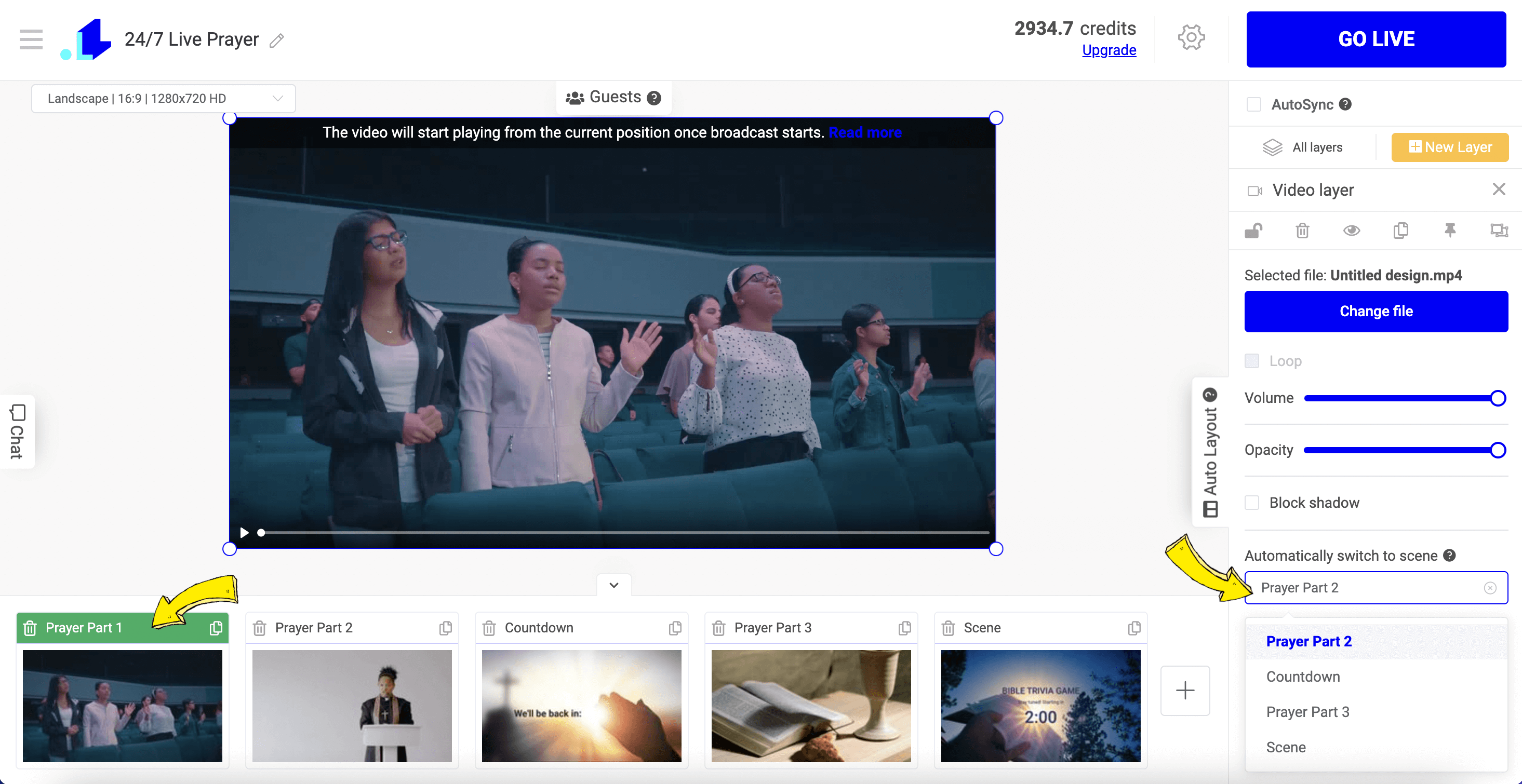
2. Now, we select Scene 2 (highlighted in green), press Video Layer and decide which Scene we want to play when this one ends playing. Here we chose a Countdown.
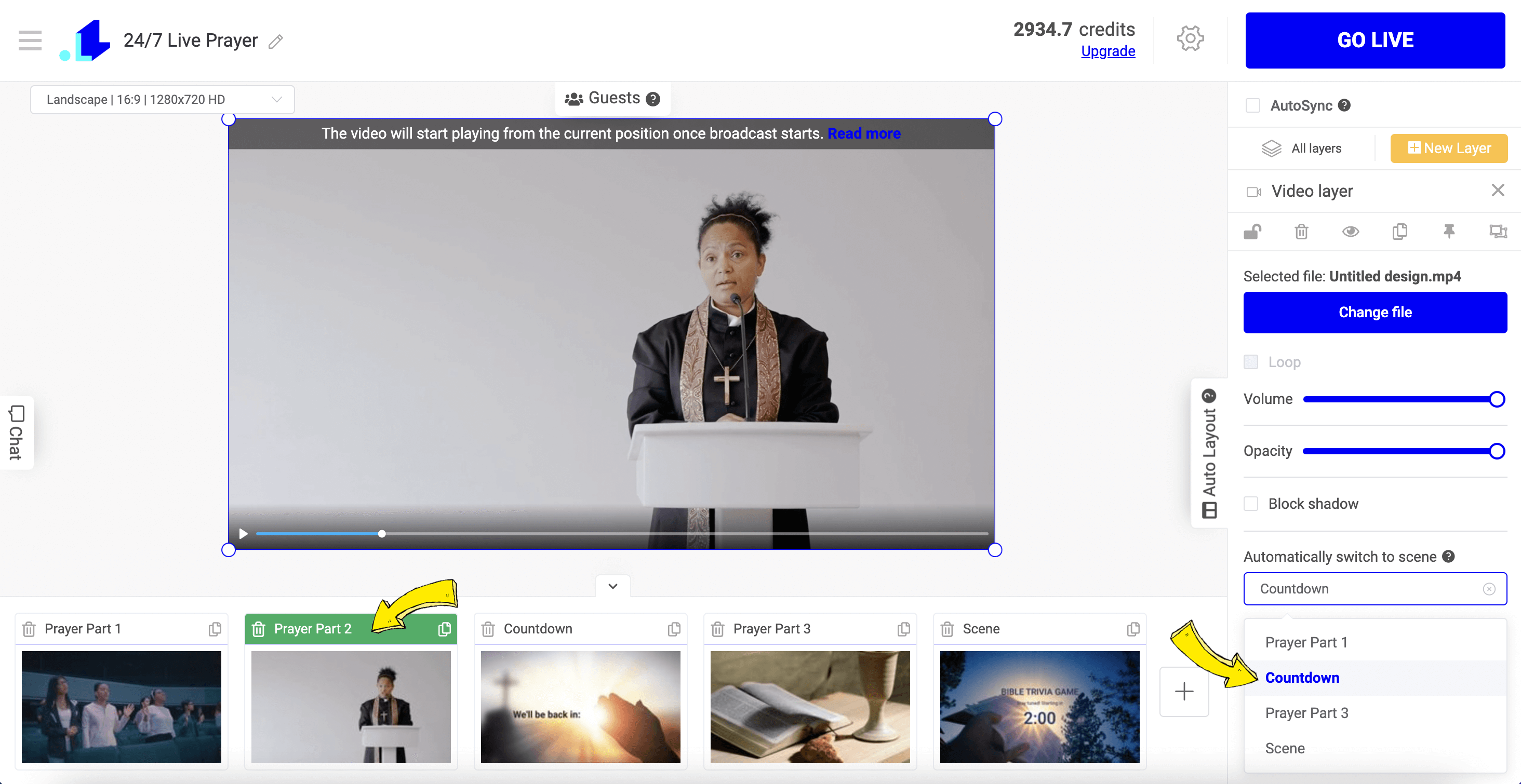
3. Keep on going until all your scenes are set in a planned order.
How to launch 24/7 Prayer Room on Youtube?
- Press Gear Icon and connect your Youtube or Twitch channel. The, you can enter the Title & Description & Duration of the stream and press the Save button.
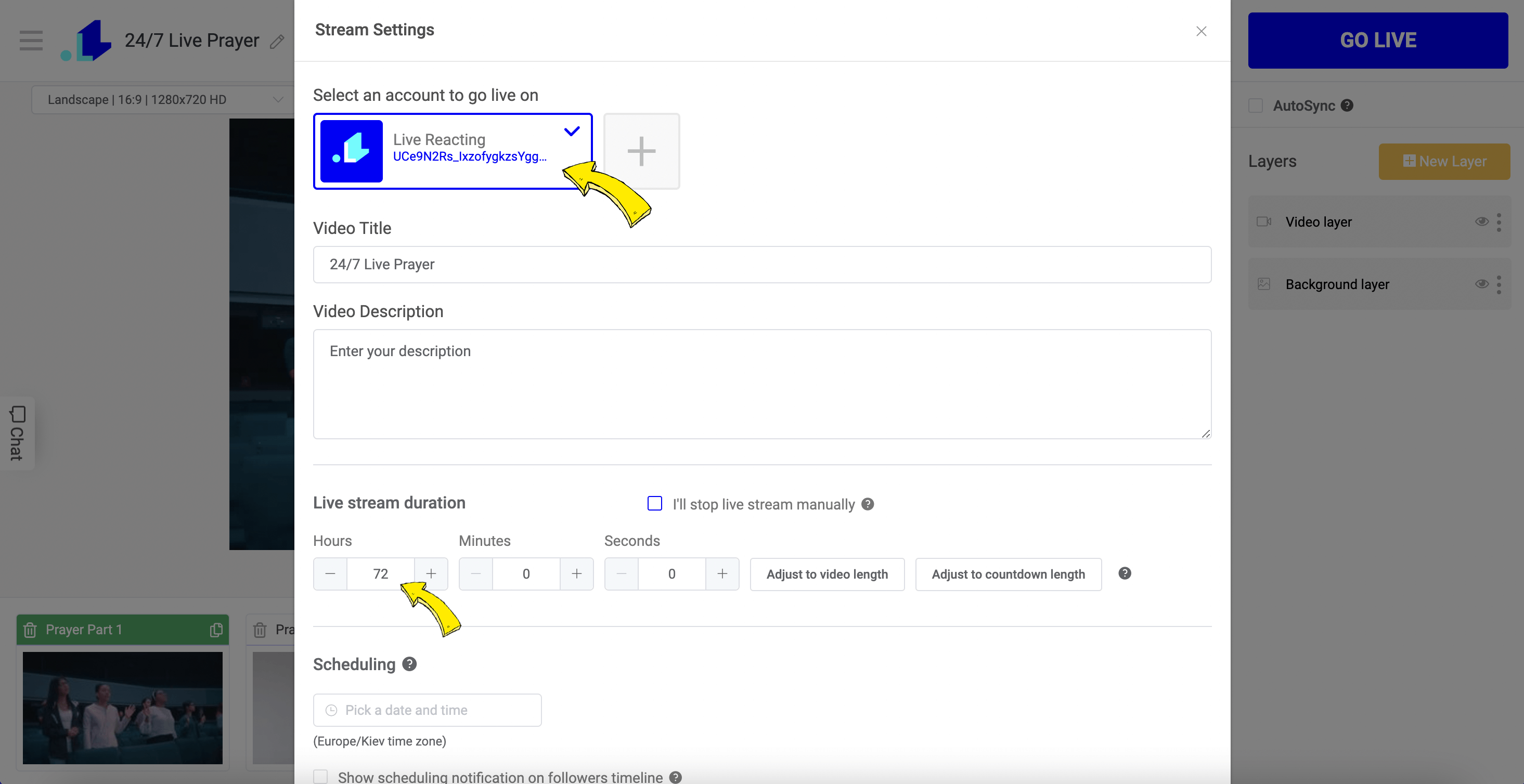
2. Press Go Live to launch your stream. All the videos, including a countdown, will play one after another automatically, without interruption. You don't need to control the stream while it's live.
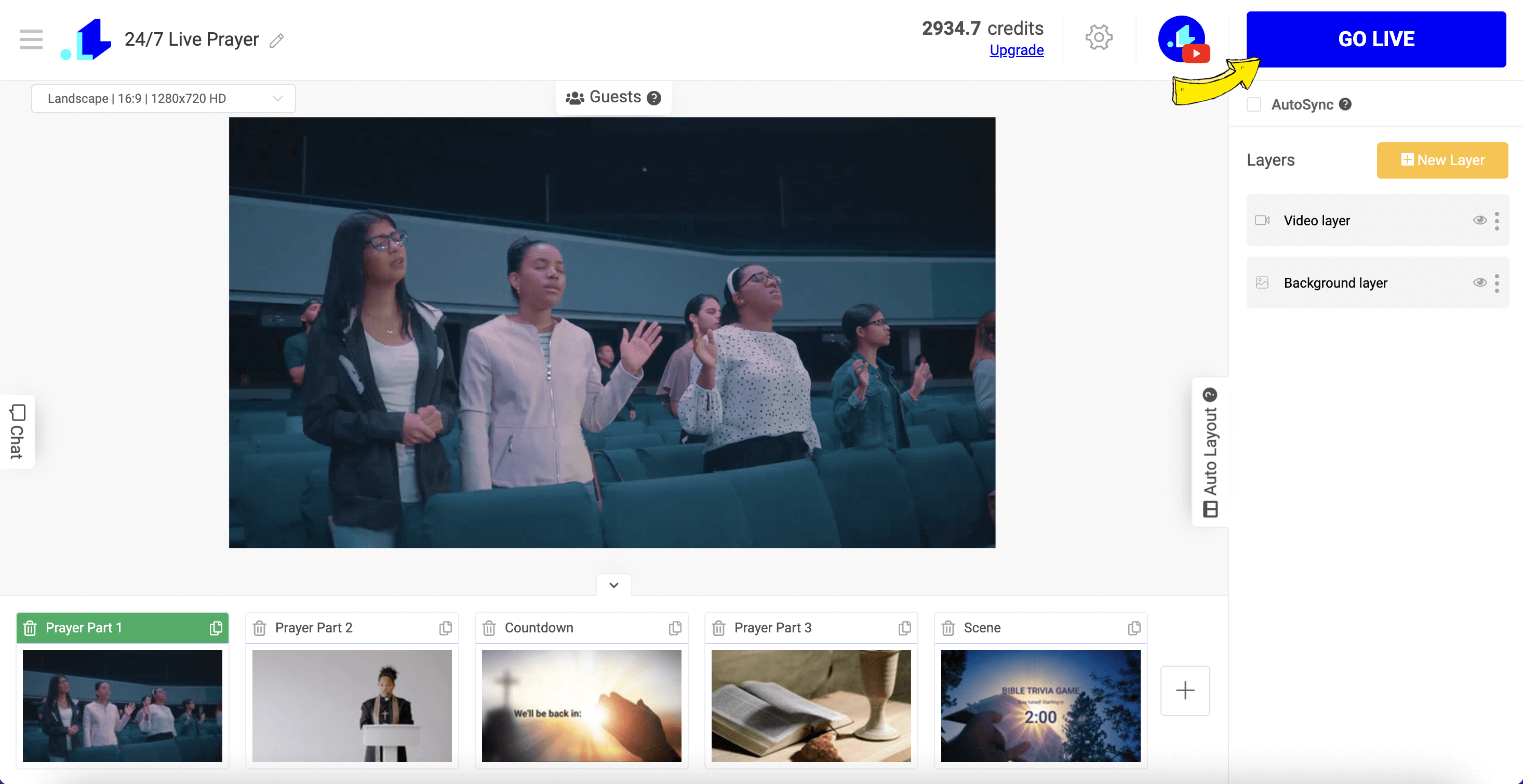
This is how to create a virtual prayer room, and stream it to your social media channel for 24/7. This solution doesn't require constant monitoring, editing or re-starting your stream, as your stream can be fully set in advance and will run independently.
If you have any questions or need help, don't hesitate to send us a message in the live chat on our website and we'll be glad to assist you in setting up your 24/7 live stream.
Transform Your Live Streams with LiveReacting
Join 10,000+ streamers who are boosting engagement and viewership by adding pre-recorded videos, games, polls, and countdowns to their streams.
Try LiveReacting for free today and take your streams to the next level!
