How to stream a pre-recorded video on Steam?
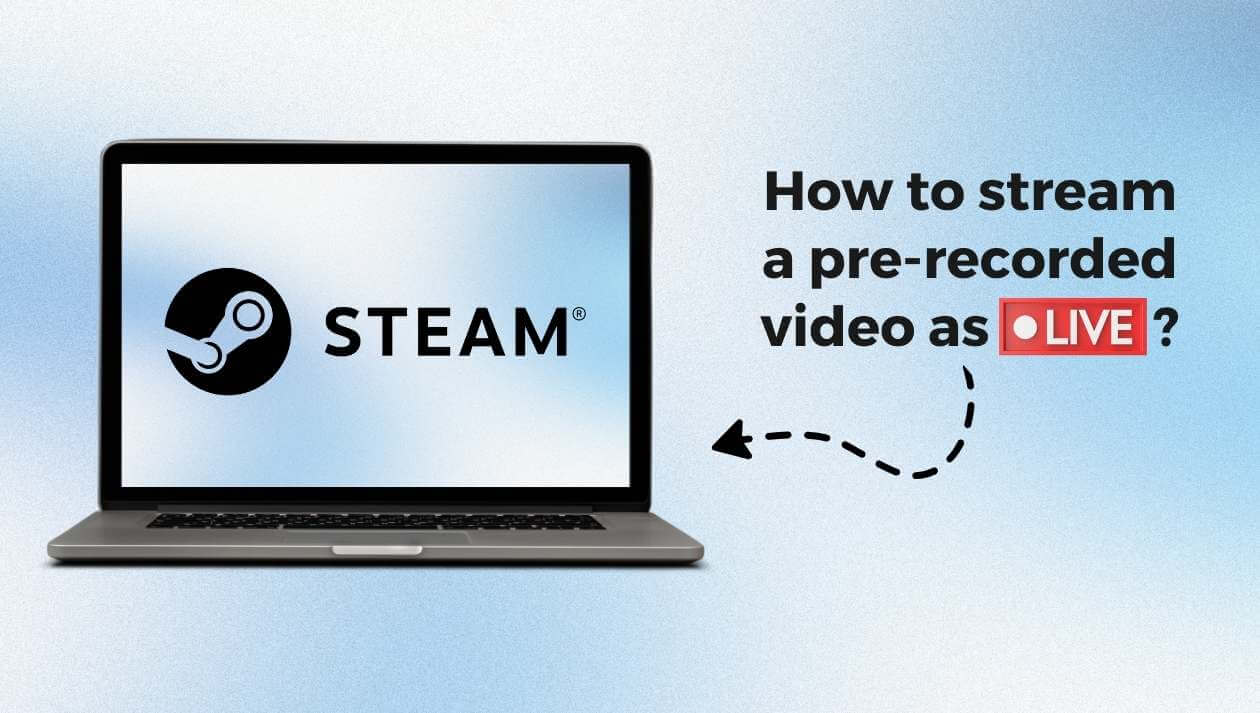
Looking to stream a pre-recorded video on Steam but not sure how to get started? Whether you’re aiming to share a gaming walkthrough, a tutorial, or a special event, streaming pre-recorded content can give you the control and polish live streaming sometimes lacks. This guide will break down everything you need to know to stream a pre-recorded video to Steam, ensuring a smooth and successful broadcast.
What do you need to stream on Steam?
✅ You need to have a non-limited Steam account to stream, which simply means you should have spent at least 5 USD on the Steam store. If you need more information about these requirements, feel free to check out Steam's resources here.
✅ LiveReacting Account - if you want to stream pre-recorded videos to Steam, as well as 24/7 live, video queues and add overlays, logos or lower thirds.
✅ For the best streaming experience on Steam, use a 16:9 resolution, such as 1280 x 720 or 1920 x 1080.
How to stream a pre-recorded video to Steam?
This guide will walk you through 10 simple steps to stream your pre-taped video using the LiveReacting streaming studio. Just so you know, with its studio, you can also put together and stream video queues, keep a stream running 24/7, and add a professional flair with cool overlays, logos, and lower thirds. Let's get started!
Step 1: Head over to the LiveReacting Studio and select a 'Pre-recorded live stream template' from the options available.
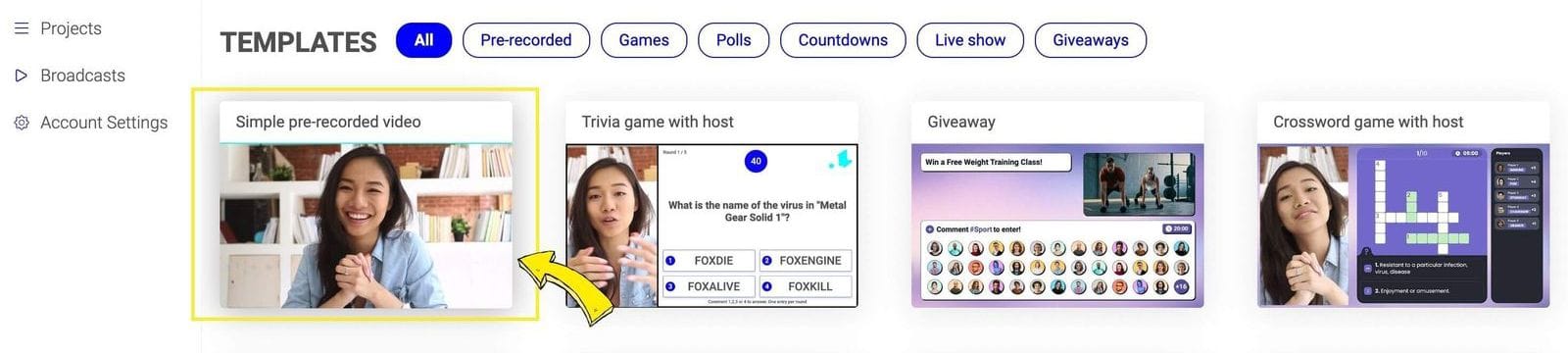
Step 2: Upload your video file to the Media Library and then click on it to choose it.
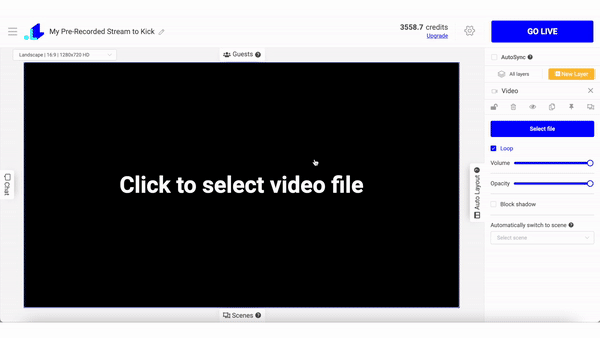
Step 3: You can preview your video by clicking a "play icon" at the bottom. Then you can head to Settings (Gear Icon) to connect your Steam channel.
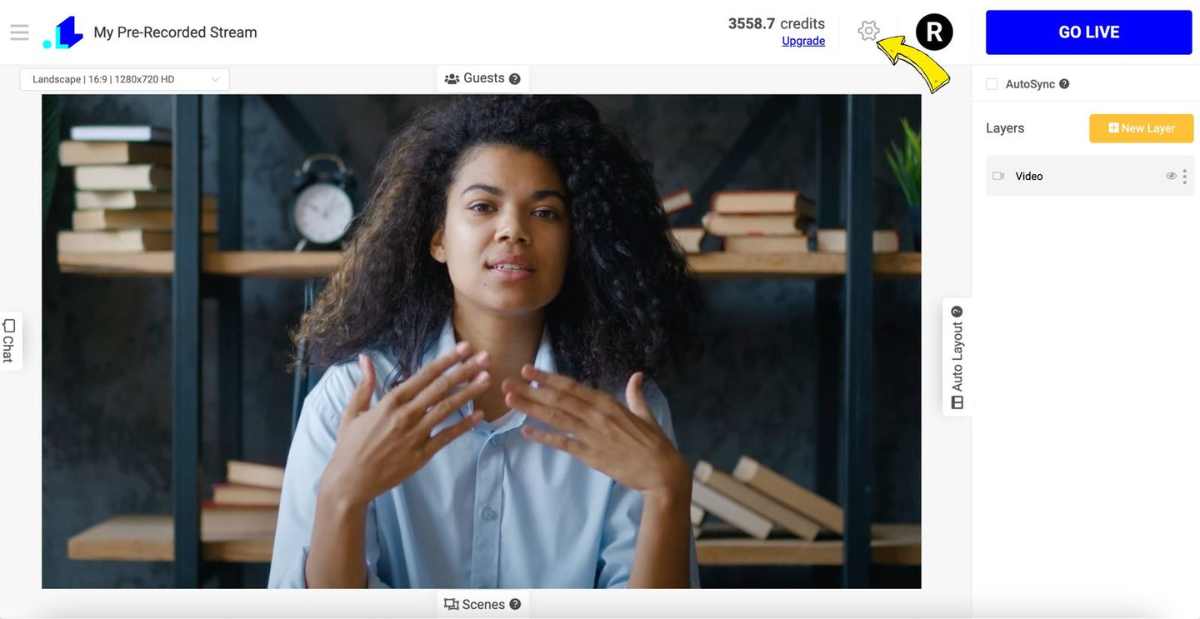
Step 4: Click + Icon to connect your Steam channel.
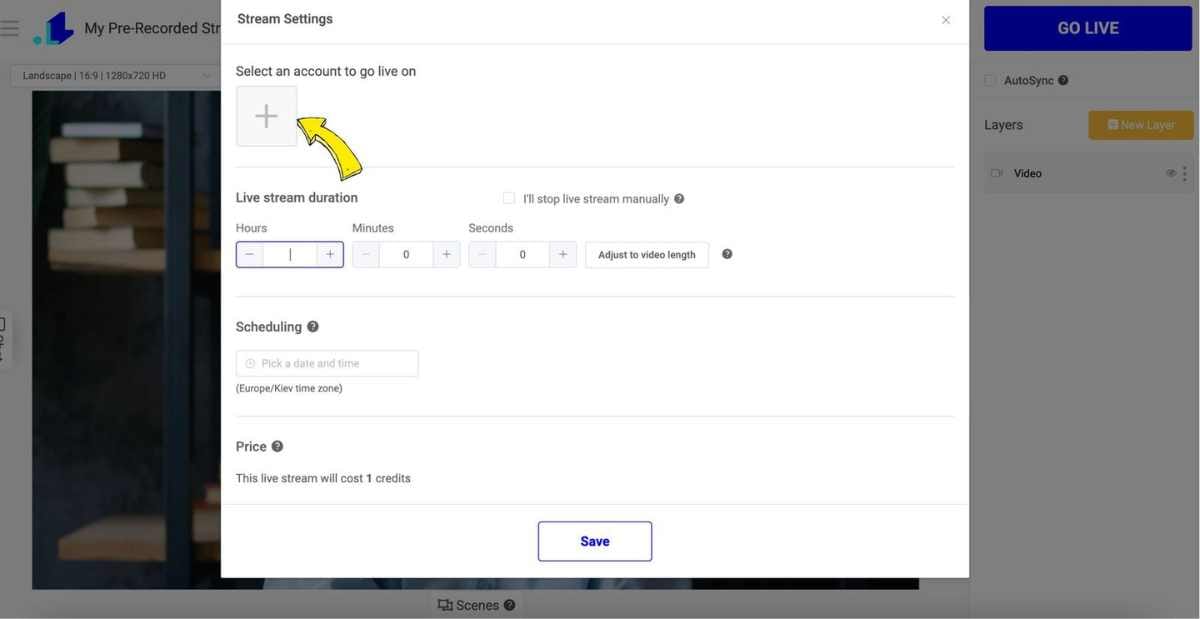
Step 5: Choose a Custom RTMP.
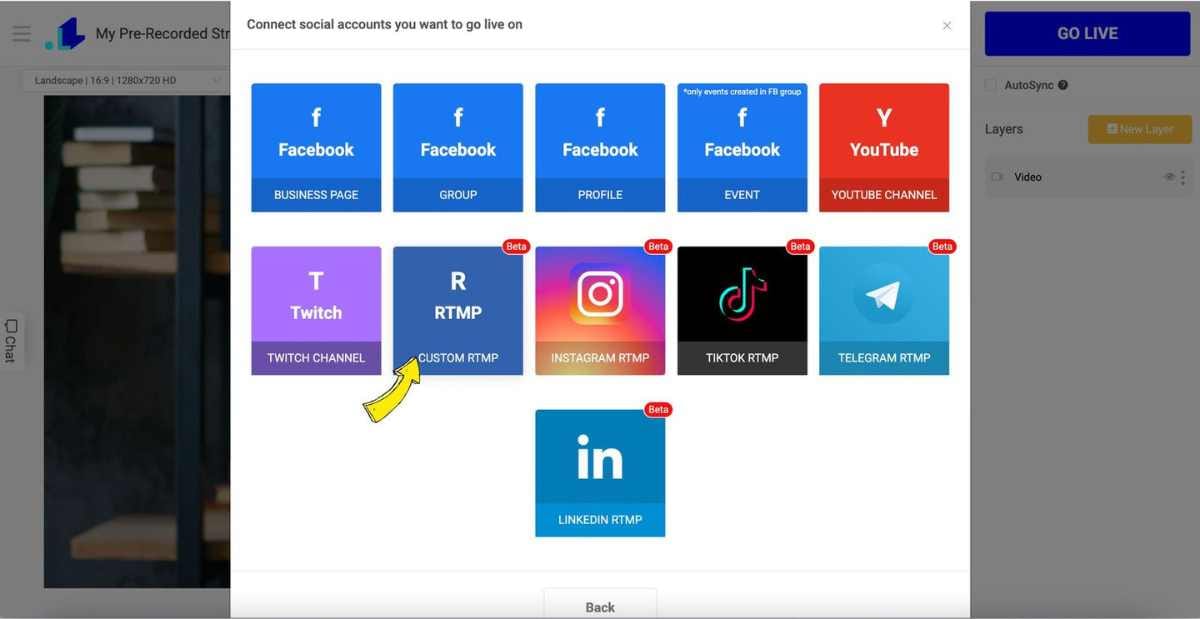
Step 6: Now, head to Store Broadcast Beta and Join Group. It's required for streaming on Steam. Then click on the setup page to create your RTMP.
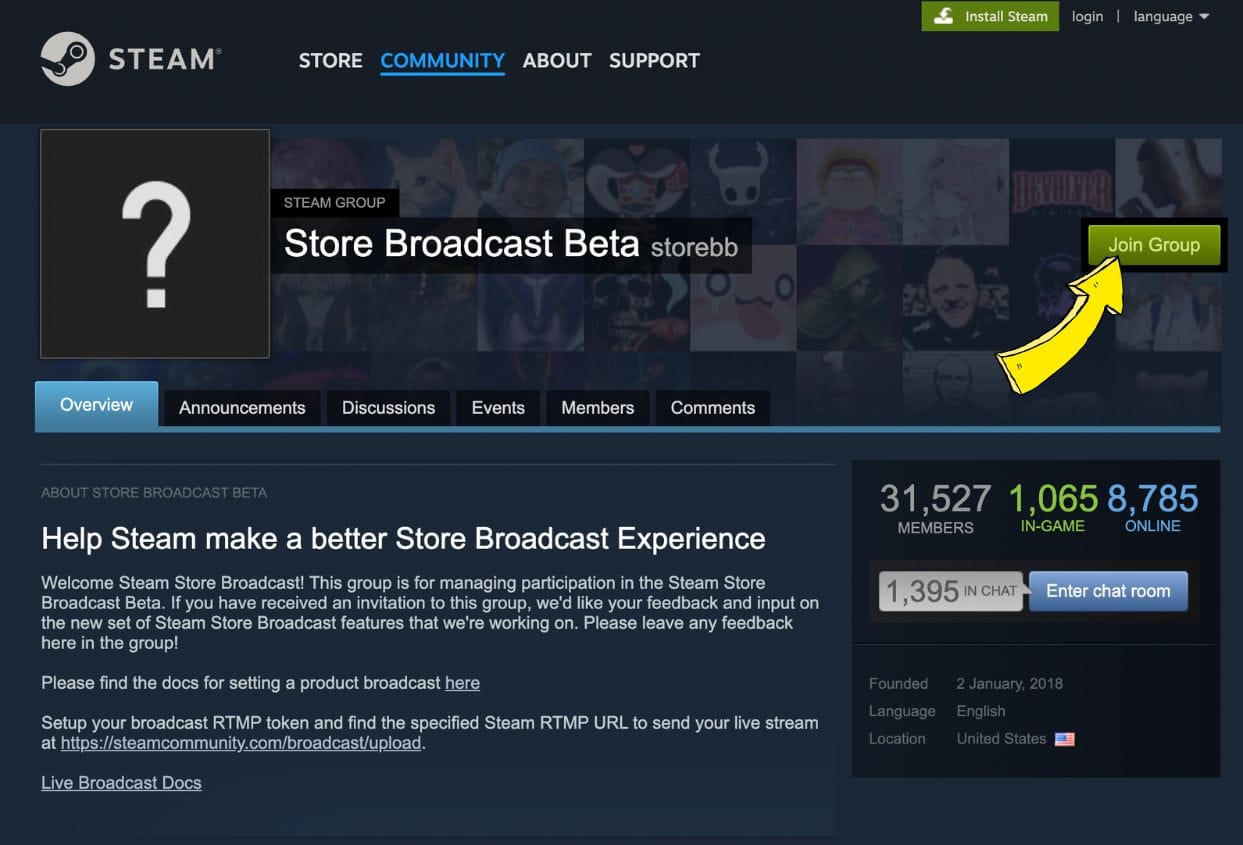
Step 7: Now, type in your game's ID into the Broadcast App ID field.

Step 8: Now, in Steam, choose Setup Page. Copy the recommended RTMP link (Upload Server) and Stream Key (Upload Token) from Steam.
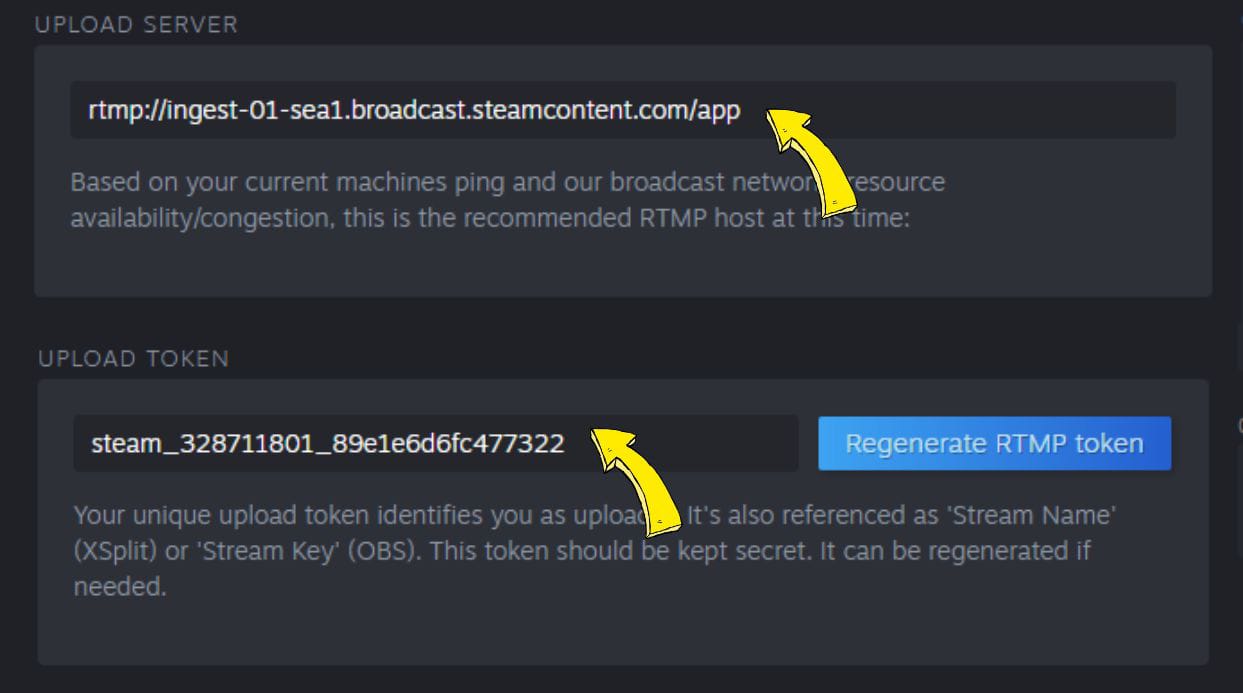
Step 9: Go to LiveReacting and paste the Stream Key and Stream URL that you copied on Steam. Click Connect.
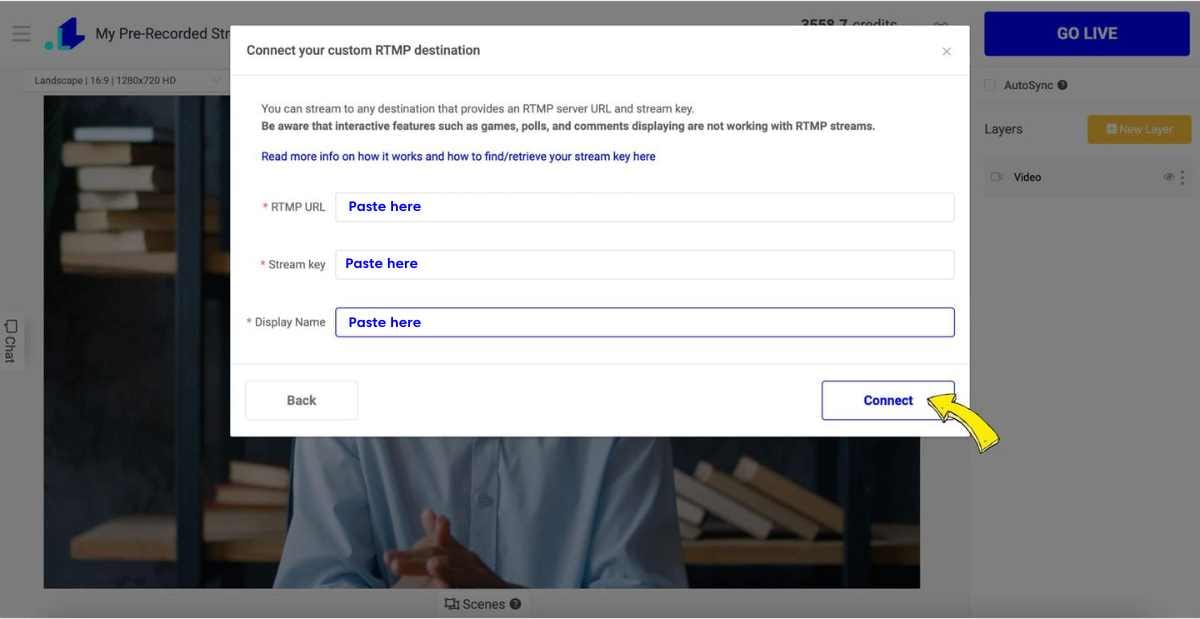
Step 10: Choose the duration and Save.
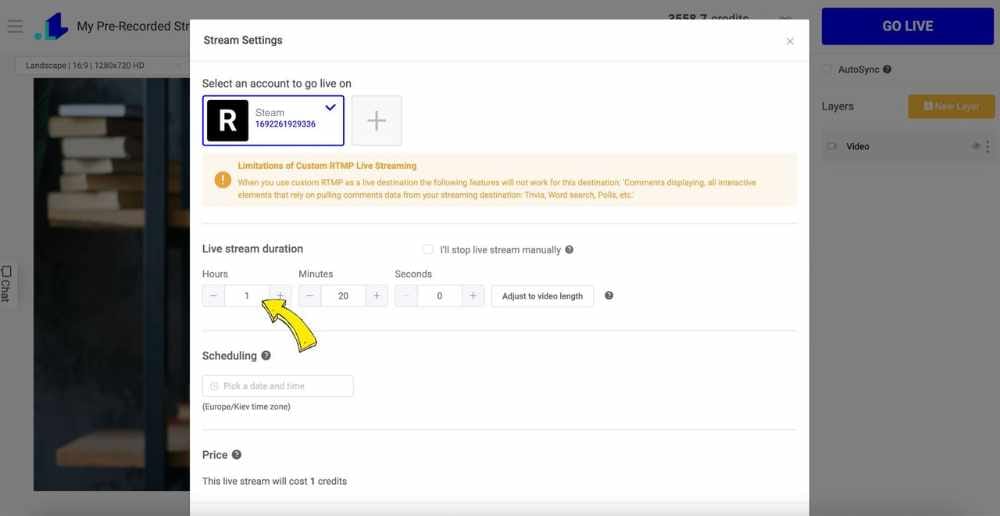
Step 11: You're now ready to start streaming your pre-recorded video on Steam! In the LiveReacting, click "Go Live" to start streaming. Your video will start playing for viewers, and they can react and chat with you in real-time.
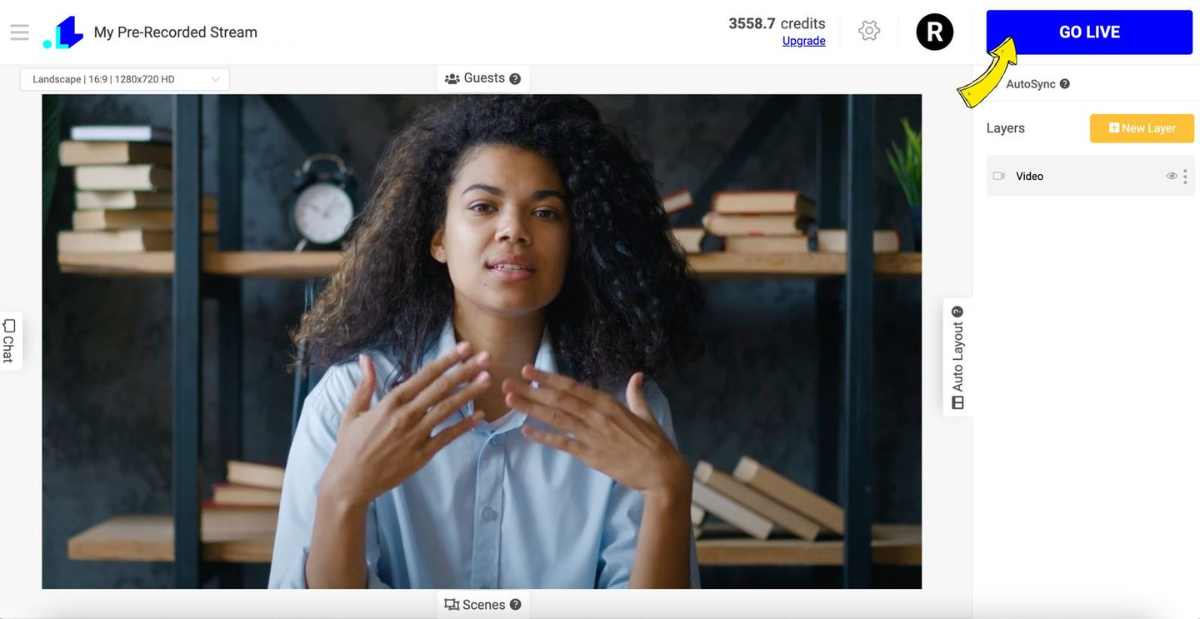
Testing Your Stream on Steam
To preview your stream, go to this page on Steam and look for a link to the right of the page called “Your Broadcast URL”. Click on it to open your stream.
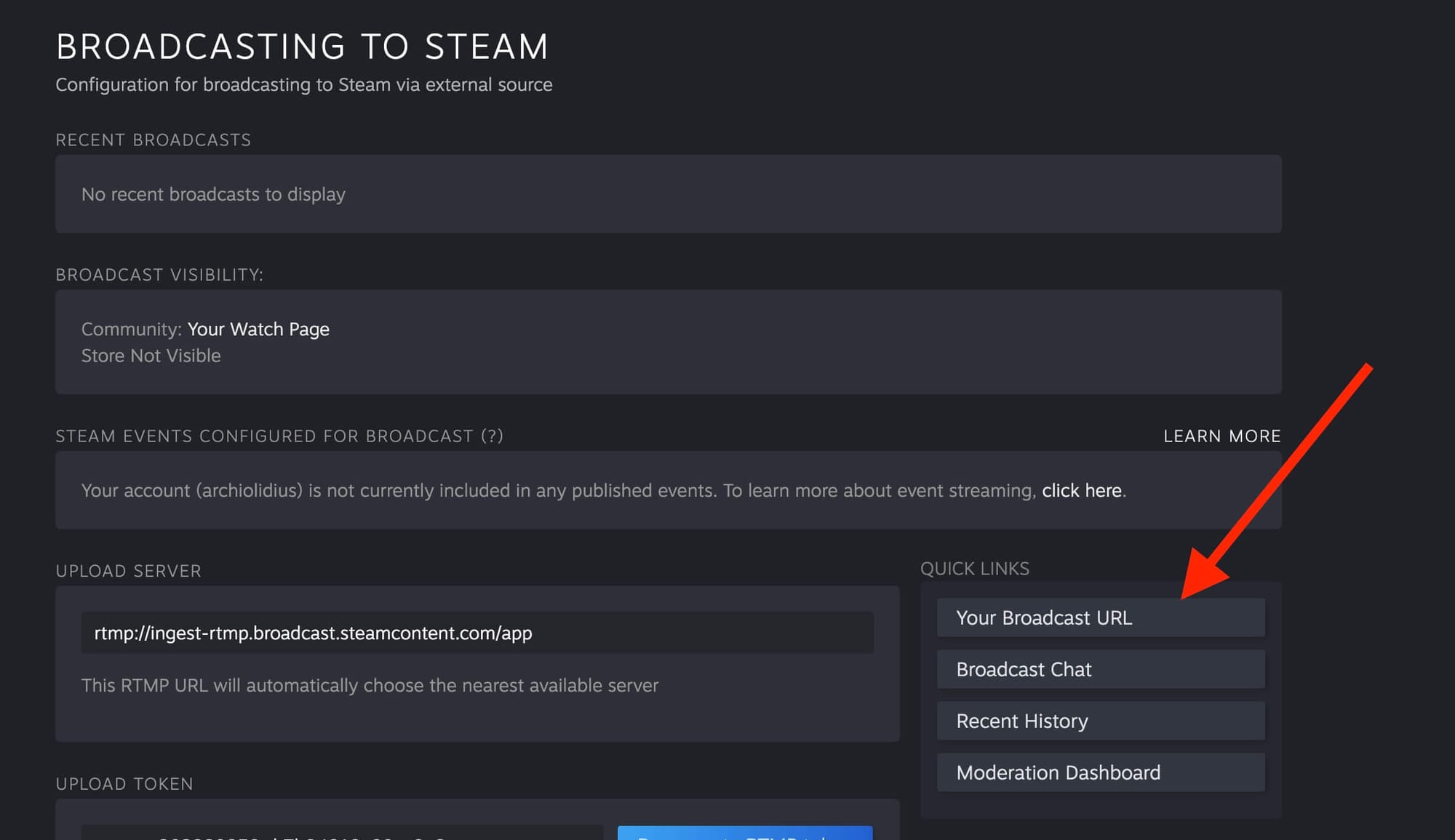
How to Schedule a stream on Steam in advance?
First of all, why scheduling a pre-recorded stream on Steam at all? Well, such automation offers a remarkable convenience for creators, enabling the broadcast to begin seamlessly at the predetermined time without any manual intervention. This not only simplifies the streaming process but also allows creators to focus on other important aspects of their channel, such as content creation, viewer interaction, and promotion.
With streams starting automatically, creators can ensure their content reaches their audience at the optimal time, regardless of their availability at that exact moment. This is particularly advantageous for reaching international audiences across different time zones, maximizing viewership. Furthermore, the predictability and reliability of scheduled streams can help build a loyal viewer base, as audiences appreciate consistent and professional content delivery. This setup ultimately fosters a more efficient and stress-free streaming experience, empowering creators to maintain a high-quality, engaging presence on Steam with ease. So, this is how you schedule a stream on Steam:
Rather than immediately going live, use the LiveReacting Settings to select a future date and time for your stream. Once you've set that, click 'Save' and then hit the 'Schedule' button to finalize your setup.
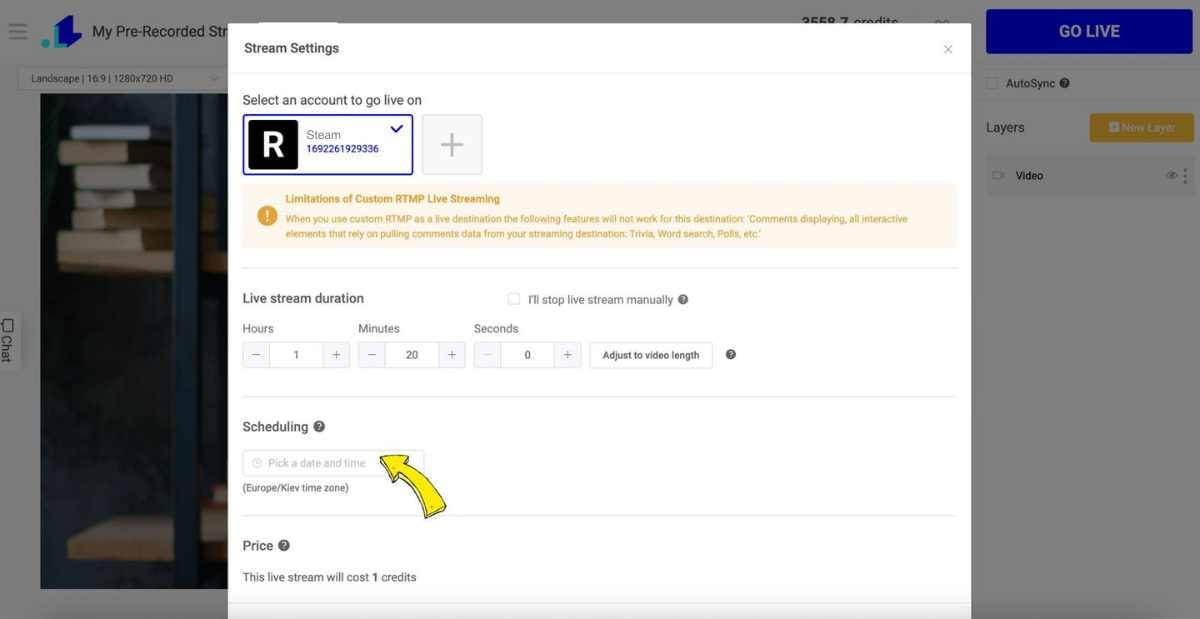
Conclusion
And there you have it! With these easy steps, you're now fully equipped to stream your pre-recorded videos on Steam. Whether it's showcasing your latest gaming session, sharing an informative tutorial, or broadcasting a unique event, the power is now in your hands to deliver high-quality content your audience will love. Keep experimenting with different types of videos and settings to perfect your streaming skills and keep your viewers engaged. Remember, the key to a great streaming experience is not just in the content, but also in how seamlessly it’s presented. Happy streaming!
Transform Your Live Streams with LiveReacting
Join 10,000+ streamers who are boosting engagement and viewership by adding pre-recorded videos, games, polls, and countdowns to their streams.
Try LiveReacting for free today and take your streams to the next level!
