How to Go Live as a Guest?
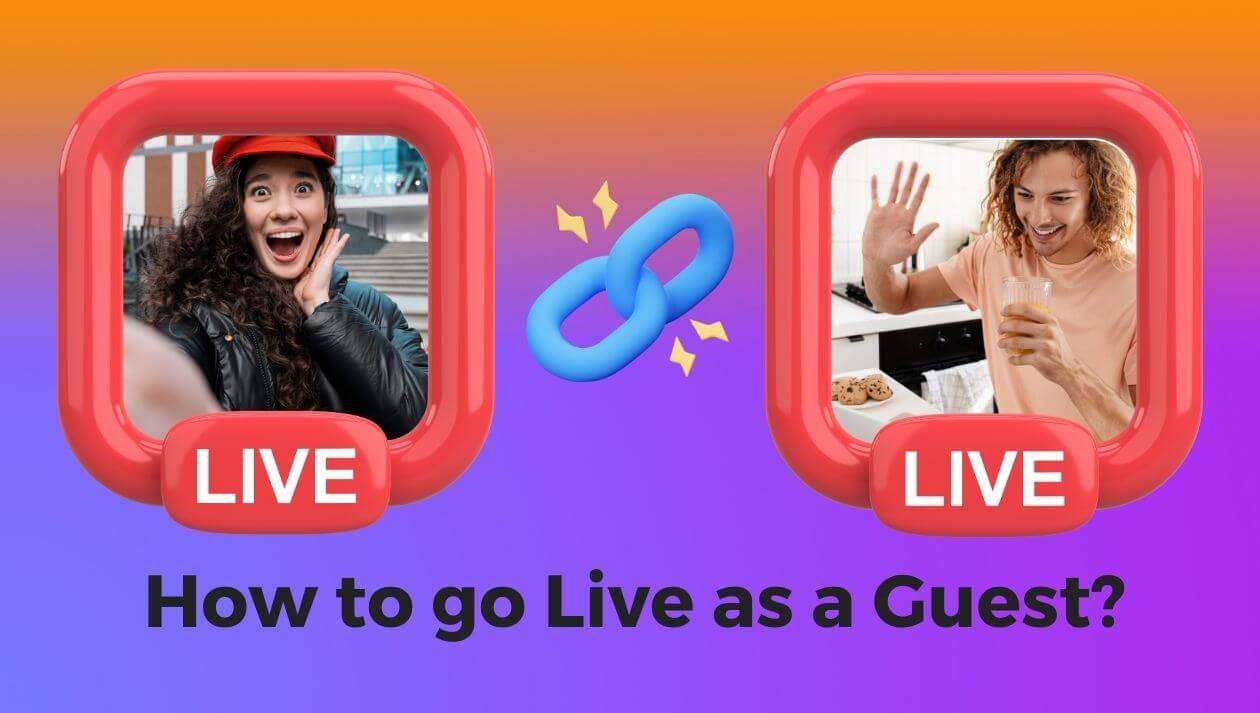
Joining a stream as a guest means participating in an ongoing live stream without being the primary host or broadcaster. This feature facilitates collaborative streaming, allowing users to contribute content, share perspectives or engage in discussions during the live session. The access and level of participation may be controlled by the stream's main host.
Navigating the world of live streaming can seem daunting at first - a whirlwind of tech, lingo, and bright lights. But don't worry, we're here to turn that confusion into confidence. Whether you're an artist hoping to share your work, a professional wanting to expand your networking or just a friend eager to join your buddy's live stream, this tutorial aims to help you slide smoothly into the world of live streaming. Together, we will explore each step, so you can go live as a guest. So, sit back, relax, and let's embark on this journey to bring out the best guest live streamer in you!
Let's dive into some easy steps together, but before we do, here's a quick rundown of what's ahead, just so you know if this is the right method for you. Ready to invite a guest to your stream? Live access is needed to go live as a guest? Cool! Just a few things to know before we begin:
👉 First, we use LiveReacting to whip up an invite link.
👉 Next, shoot that link over to your guest and voila - they're ready to join you live on your stream.
How to Go Live As a Guest?
- The host of the upcoming stream needs to send you a link in order to let you join the stream. They can stream to any social media platform using LiveReacting, as it supports inviting up to 8 guests in a live stream. So, first, the host has to log into LiveReacting a create a New Project.
- Once they set up the stream, and choose a streaming destination (like Faebook, Youtube, Instagram etc), they need to tap Guests.
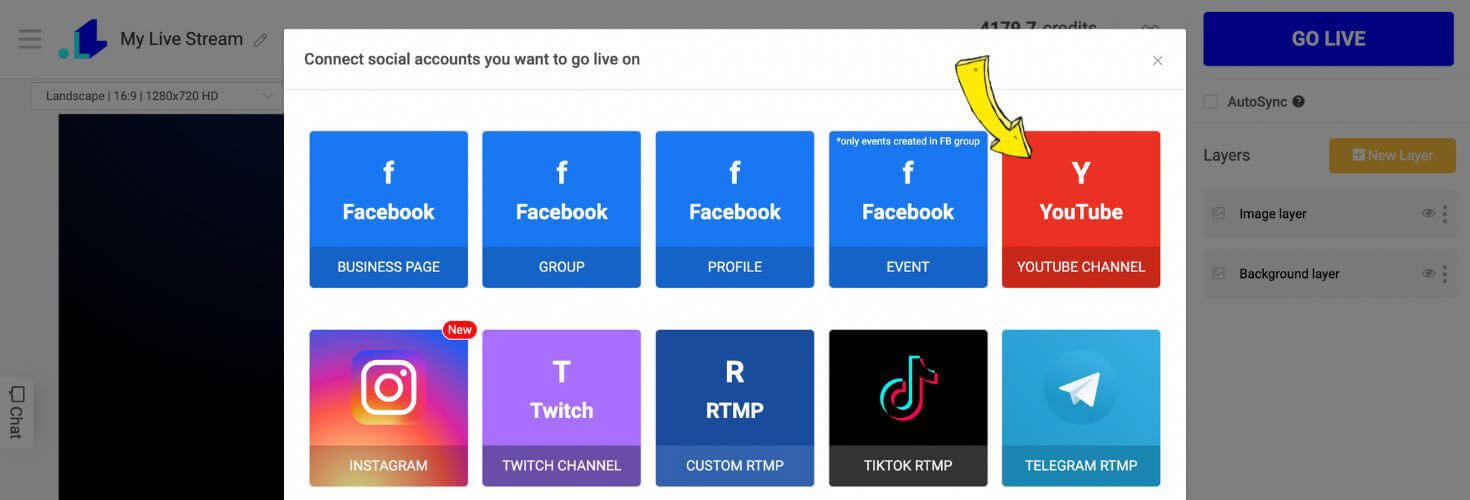
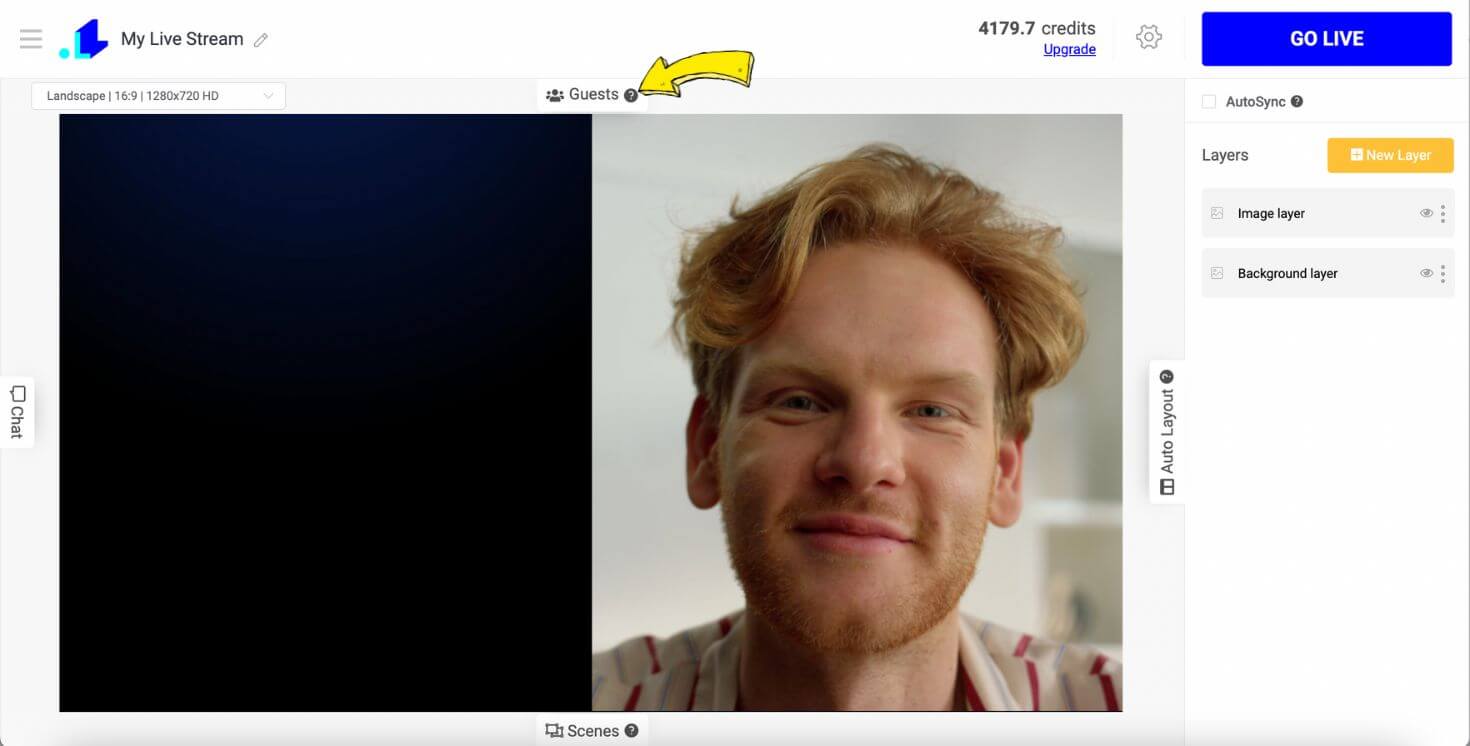
3. Now, the host needs to tap Invite Guest and copy generated link. Then, they can send the copied link to you via any messenger.
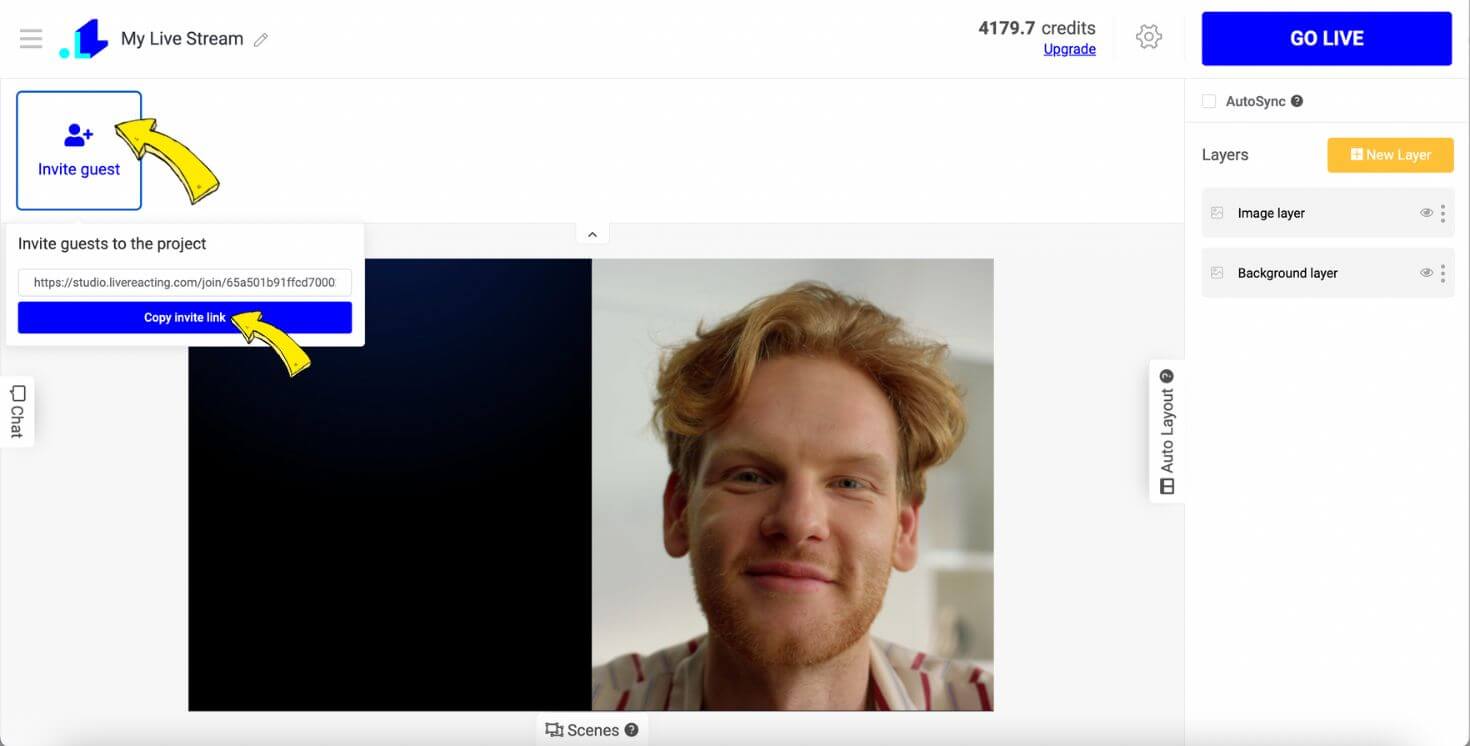
4. You, as a guest, need to open the invite link and click Allow. Then, select a Camera (Back/Front). You can also use a virtual camera. Then, select Microphone and type in your Name (this name will be displayed in the stream) and click Join.
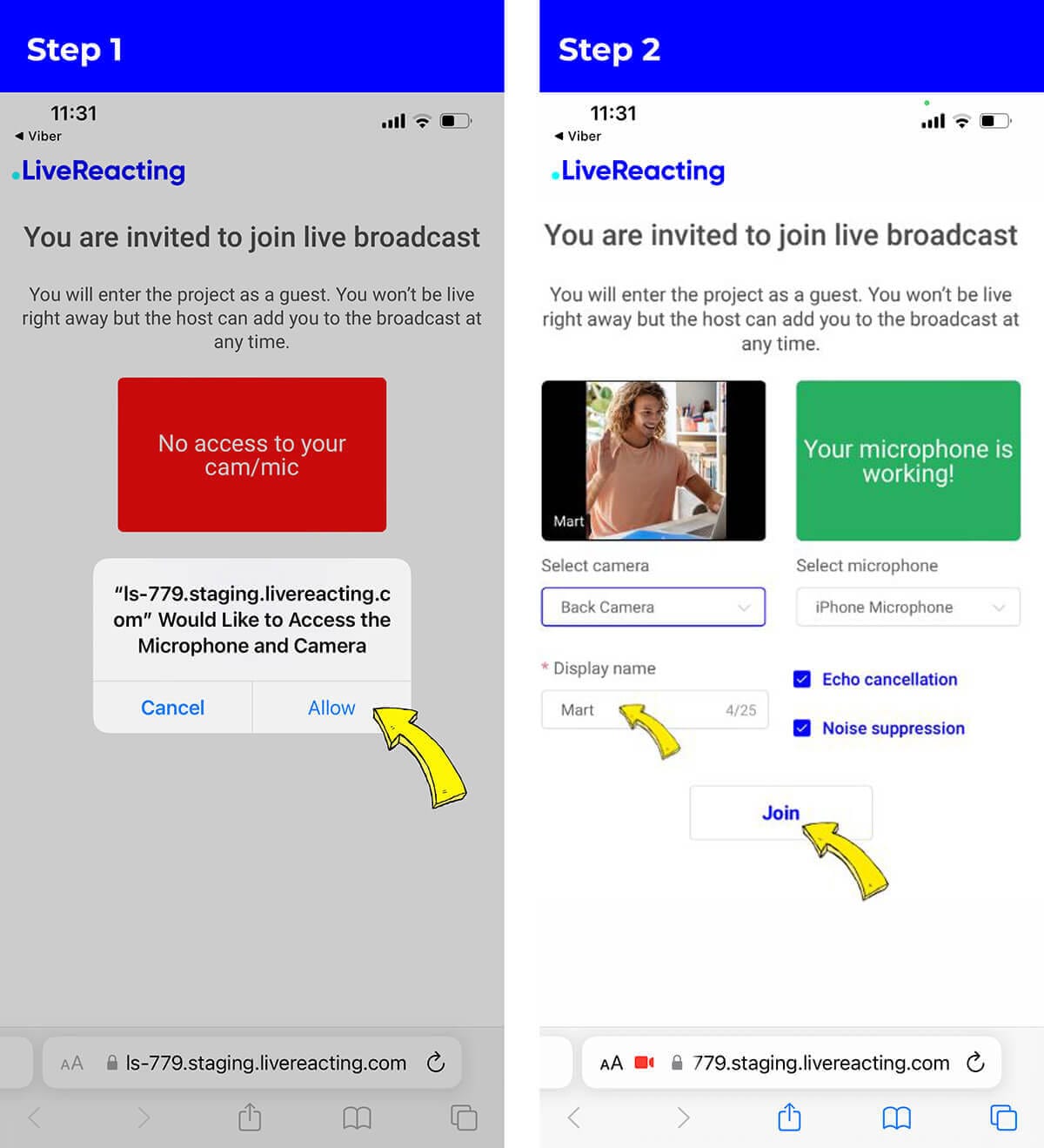
Once you join stream as a guest and grant your camera and mic permissions, the host will see it in the Studio. To make the guest appear in the stream, the host needs to click Add to scene.
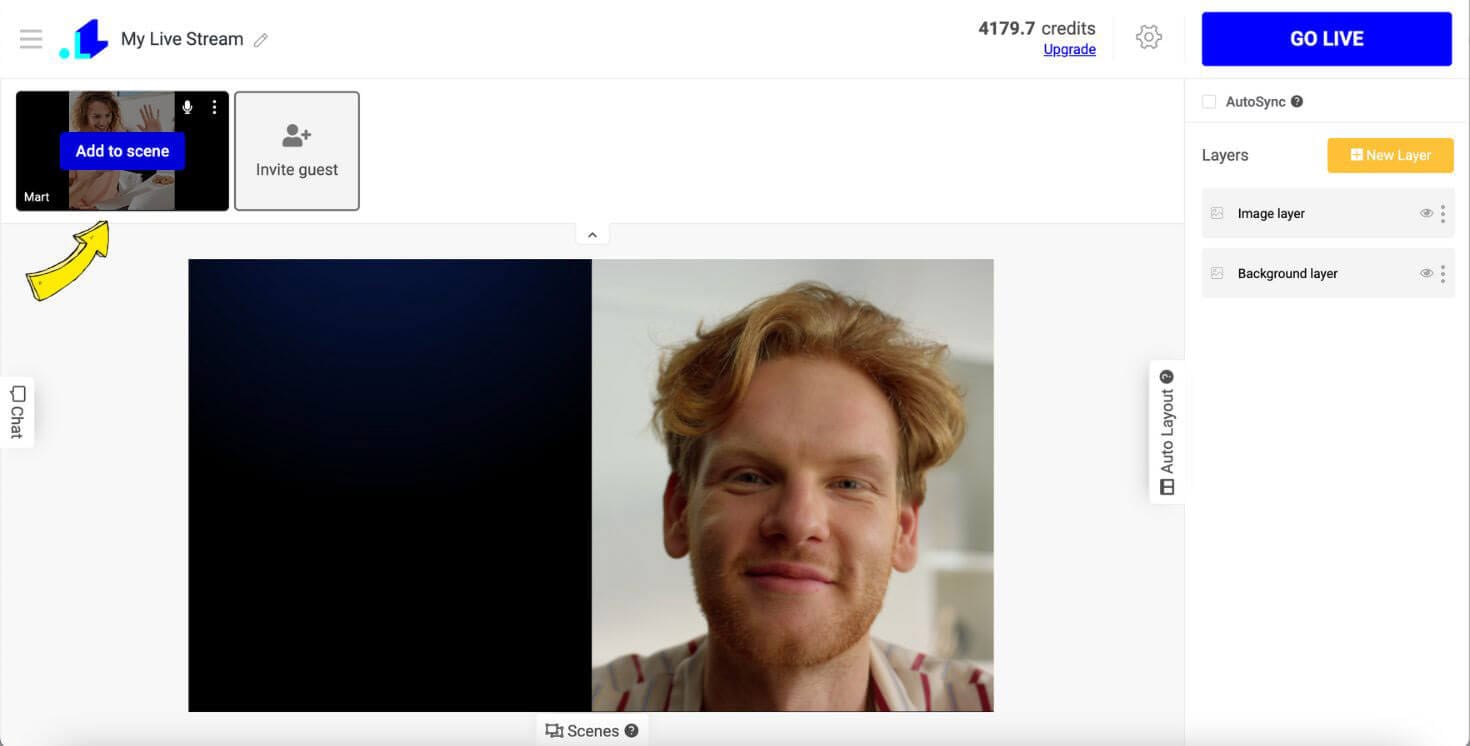
6. Voila! The guest just appeared in the stream. The host can adjust the camera layer size by dragging the corners of the layer with a guest, so it looks good in the stream.
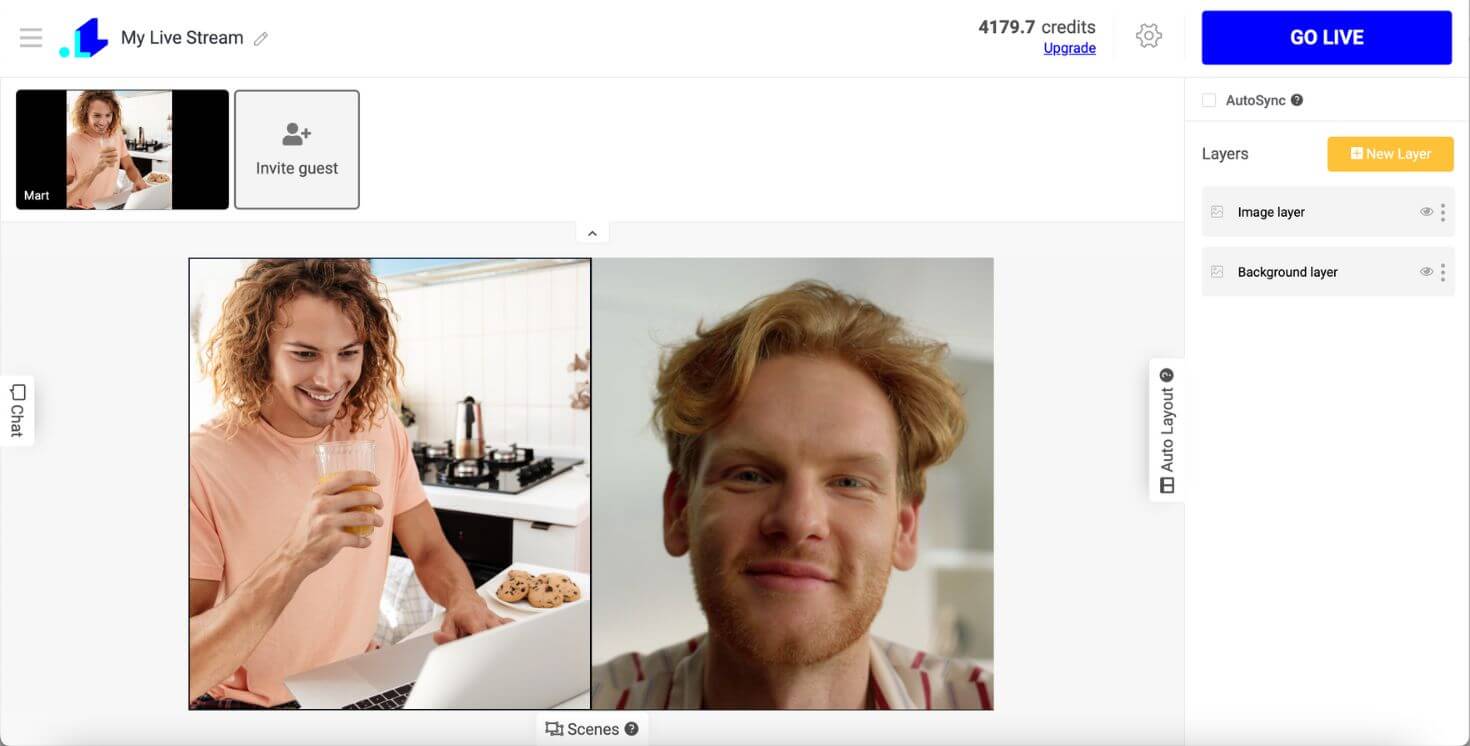
In conclusion, engaging in live broadcasts as a guest can open up a wealth of opportunities to increase your online visibility and connect with diverse audiences. Even with the evolving digital platforms, these guiding principles remain fundamental. So, whether you're a novice or a seasoned professional aiming to stay relevant in the digital field, this guide must be beneficial. Always remember, your abilities to adapt, learn and contribute meaningful content can turn "Go Live as a Guest" feature into a powerful tool in your communication strategy.
Got questions? Or, need help to set up a live stream? Contact us in the live chat on our website, and we'll assist you as soon as possible!
Transform Your Live Streams with LiveReacting
Join 10,000+ streamers who are boosting engagement and viewership by adding pre-recorded videos, games, polls, and countdowns to their streams.
Try LiveReacting for free today and take your streams to the next level!
