How to go live on Instagram?
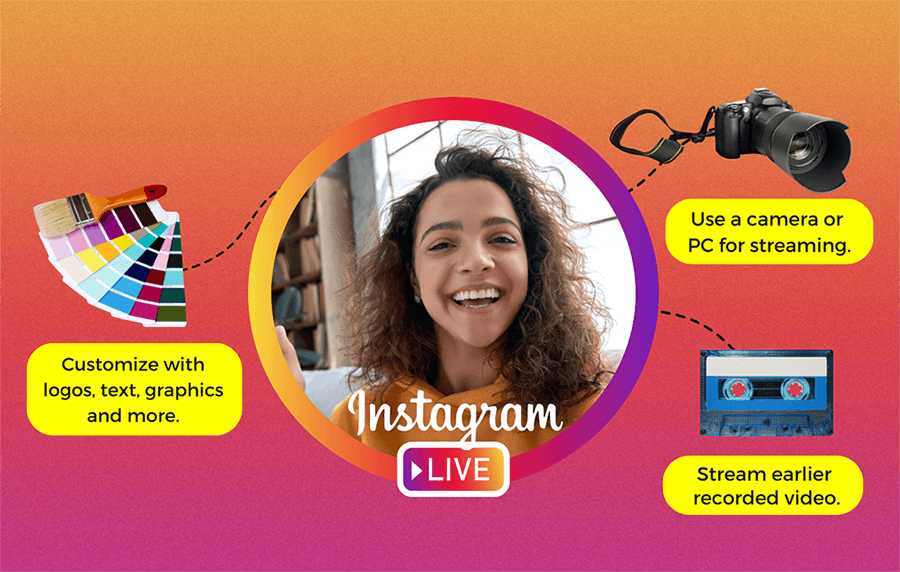
Want to go live on Instagram with a pre-recorded video, from laptop or a professional camera? Or, maybe you're thinking of branding your Instagram Live with a logo, text or overlays? Or, perhaps, you're not ready to go live, and you have a previously recorded video that you want to push to your Instagram live? Or, finally, you want to stand out and add fun interactive games or live giveaway? If any of these requests match your goals, this Insta tutorial is for you.
Now, first things first. If you want to go live with a pre-recorded video on Instagram or stream from a professional camera, you need tree things:
- Have an Instagram account.
- Sign up to become a LiveReacting user.
- Method 1 (easier 🌝): directly connect your IG account to LiveReacting via Instafeed - so you can schedule pre-recorded live streams on Instagram, add interactive elements (trivia games, polls, giveaways, etc.), and connect it only once without using a different stream key each time.
- Method 2 (a little harder 🌚): generate a stream key directly on your Instagram profile. The stream key is unique for every stream, so it has to be generated every time you go live on Insta. This method does not support streaming interactive elements like Polls, Trivia Game, Giveaways, etc.
Live stream to Instagram: Method 1 🌝
Step-by-step tutorial on using Instafeed to stream to Instagram Live. To begin streaming pre-recorded videos, polls, crosswords or trivia game to Instagram Live, sign up for LiveReacting.
Step 1: Choose a streaming template in the LiveReacting Studio. In this tutorial we show how to stream an automated Trivia Game, but the same procedure applies when streaming a pre-recorded video, or a video from your professional camera.
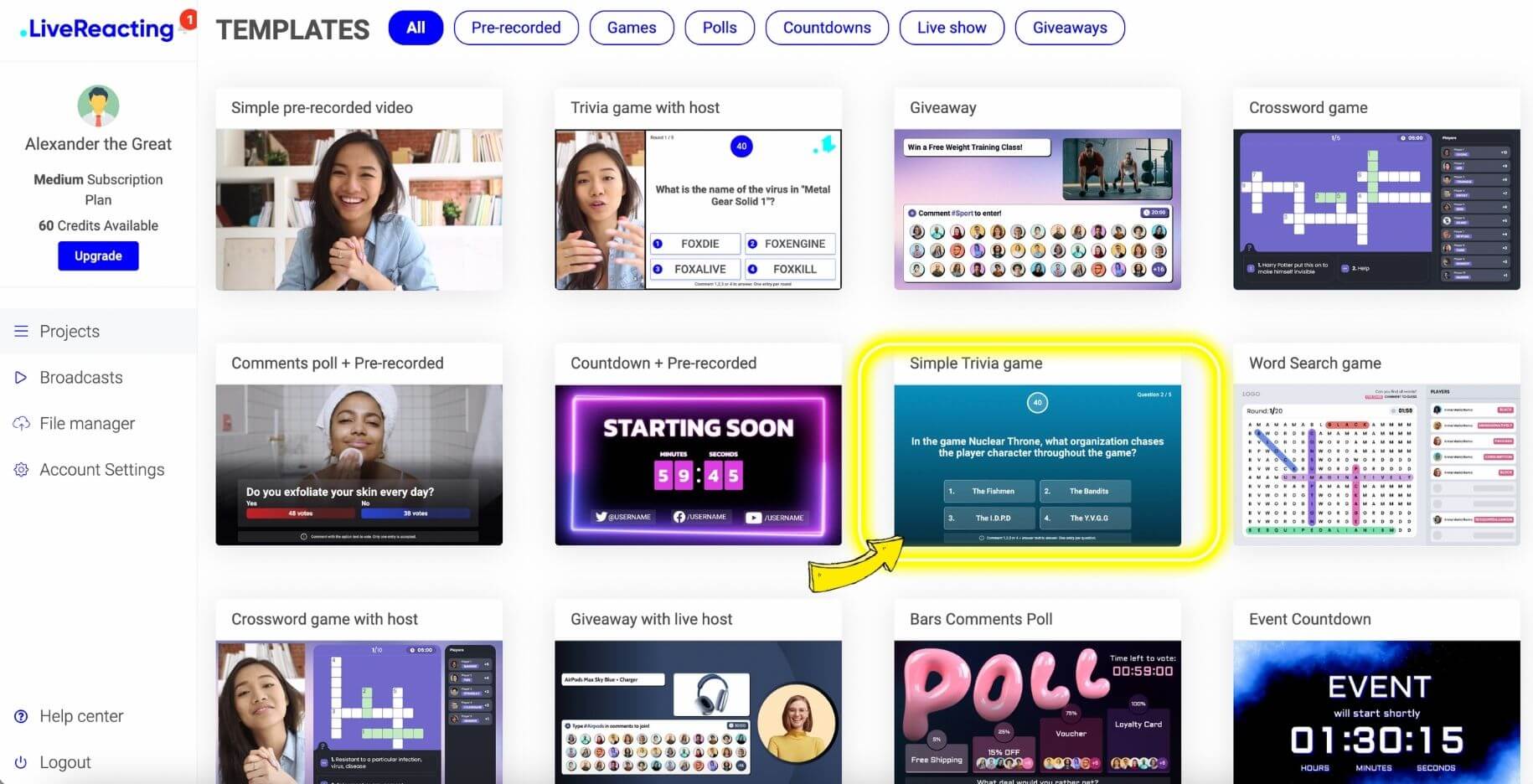
Step 2: Choose Portrait orientation, as it's the best format for Instagram Live.
If your stream contains text, overlays, or any other info located at the bottom of the stream, we recommend leaving some blank space in that area, as Instagram notifications pop up there and your content may not be visible enough.
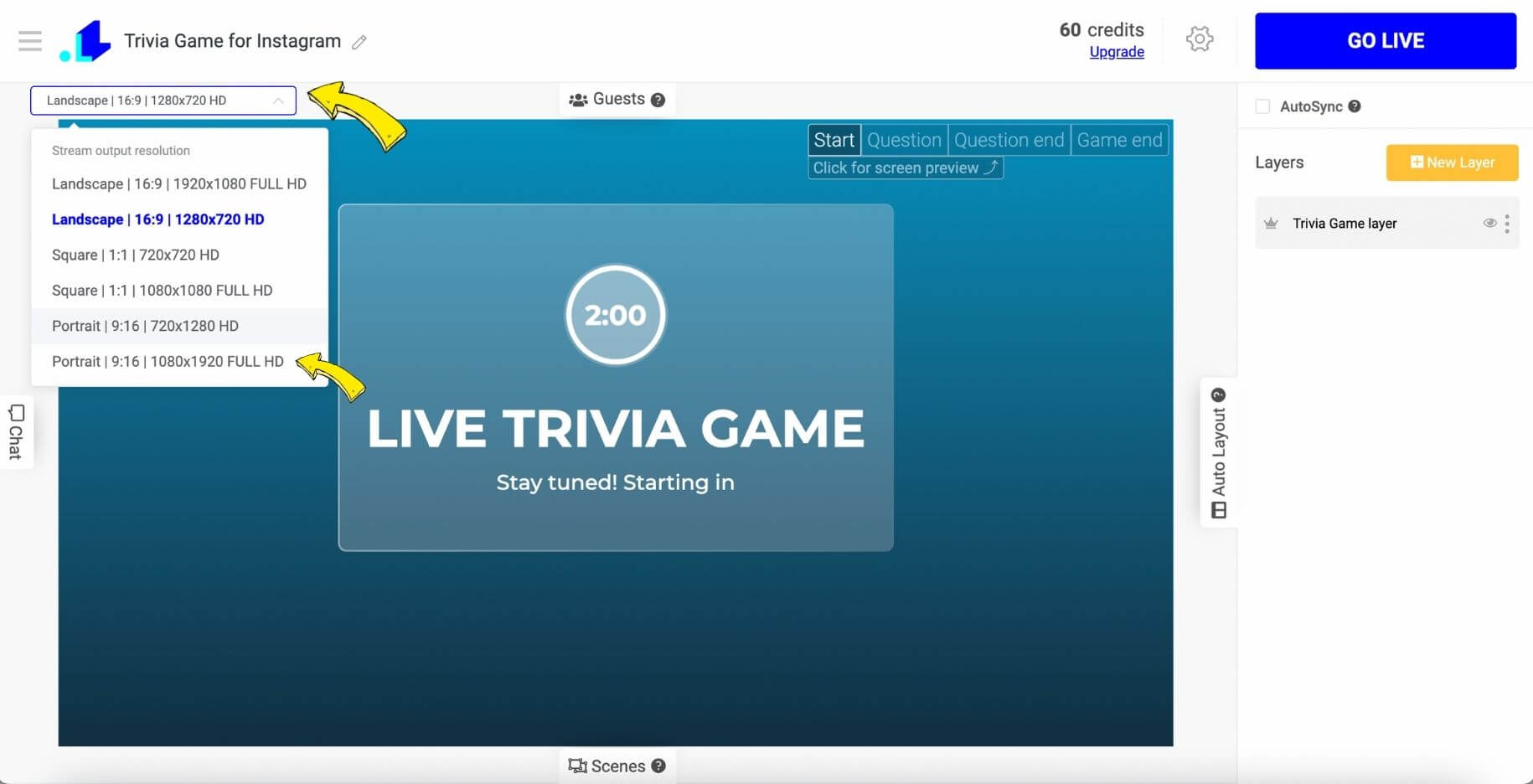
Step 3: Make sure your video or other elements fit within the screen. If you stream a live trivia game as well, edit your game appearance and questions on the right side bar. Click Gear Icon (on the top) to connect your page.
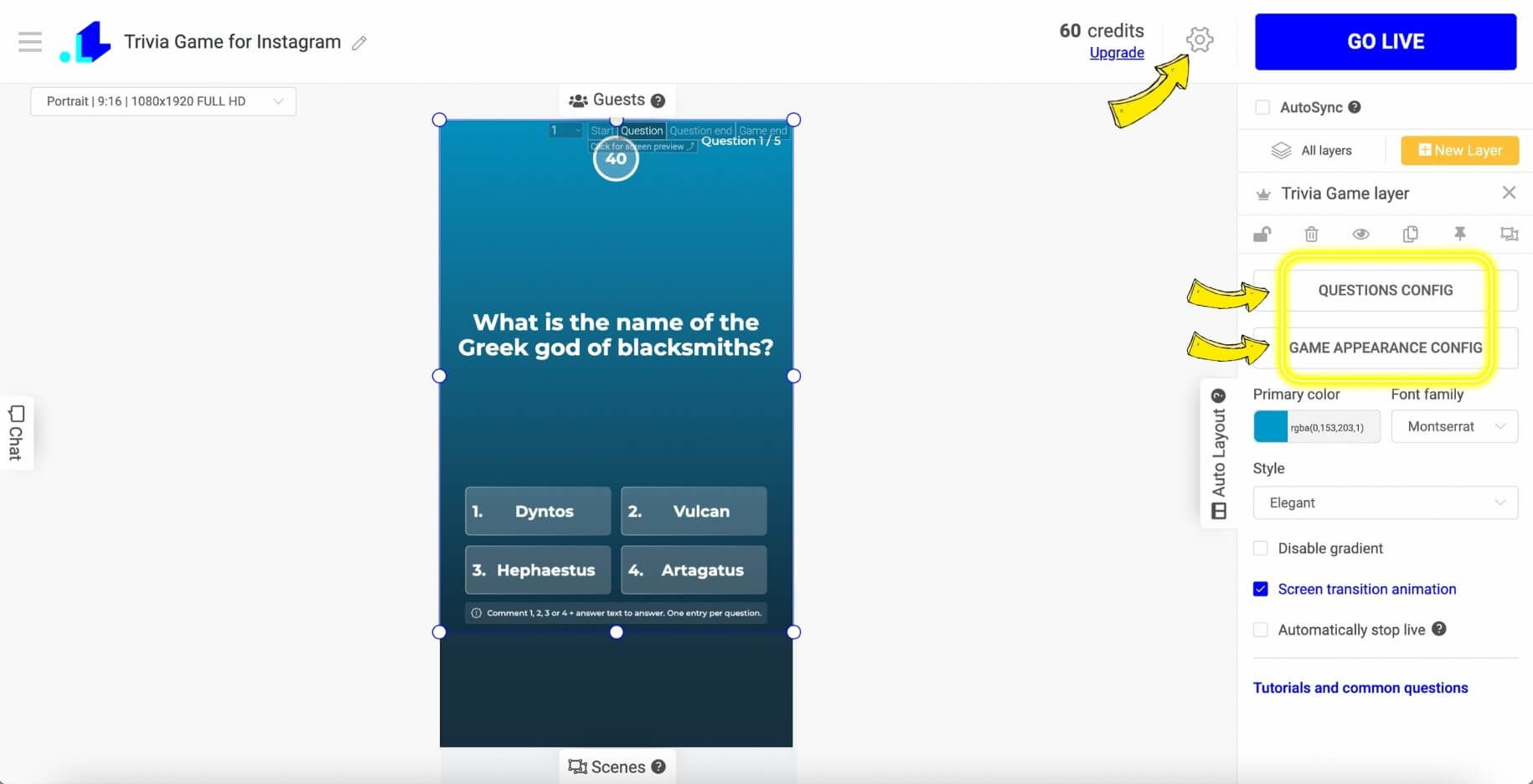
Step 4: In your project's Settings, click the + button to add your social media account.
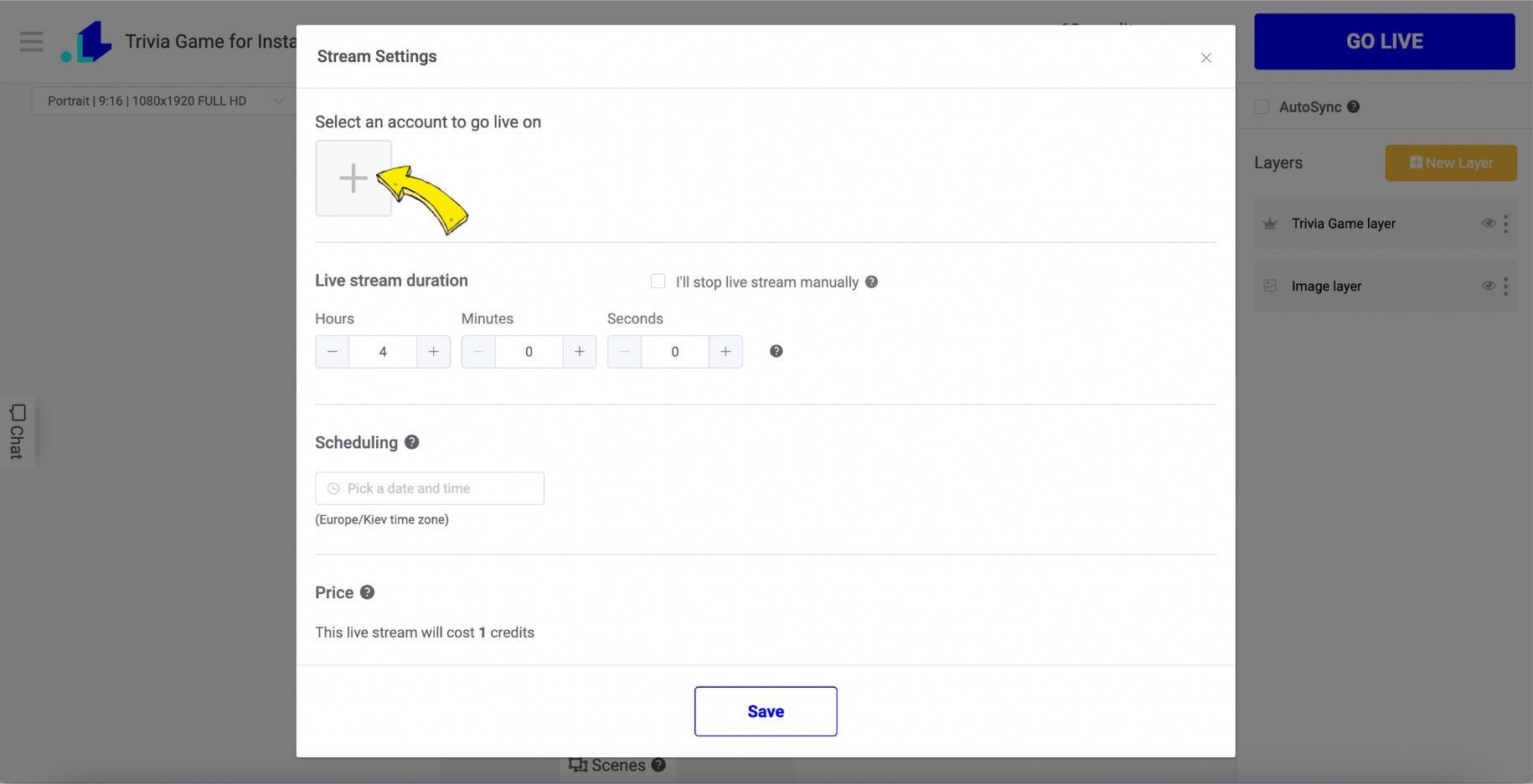
Step 5: Click Instafeed. It's a third-party service partner that allows us to connect to your Instagram account, so you can schedule pre-recorded videos in advance, and stream interactive elements (trivia games, polls, giveaways, etc.). Good thing is that you connect the app only once, without using a different stream key each time.
Currently, Instafeed offers 5 FREE streams for 1 Instagram account.
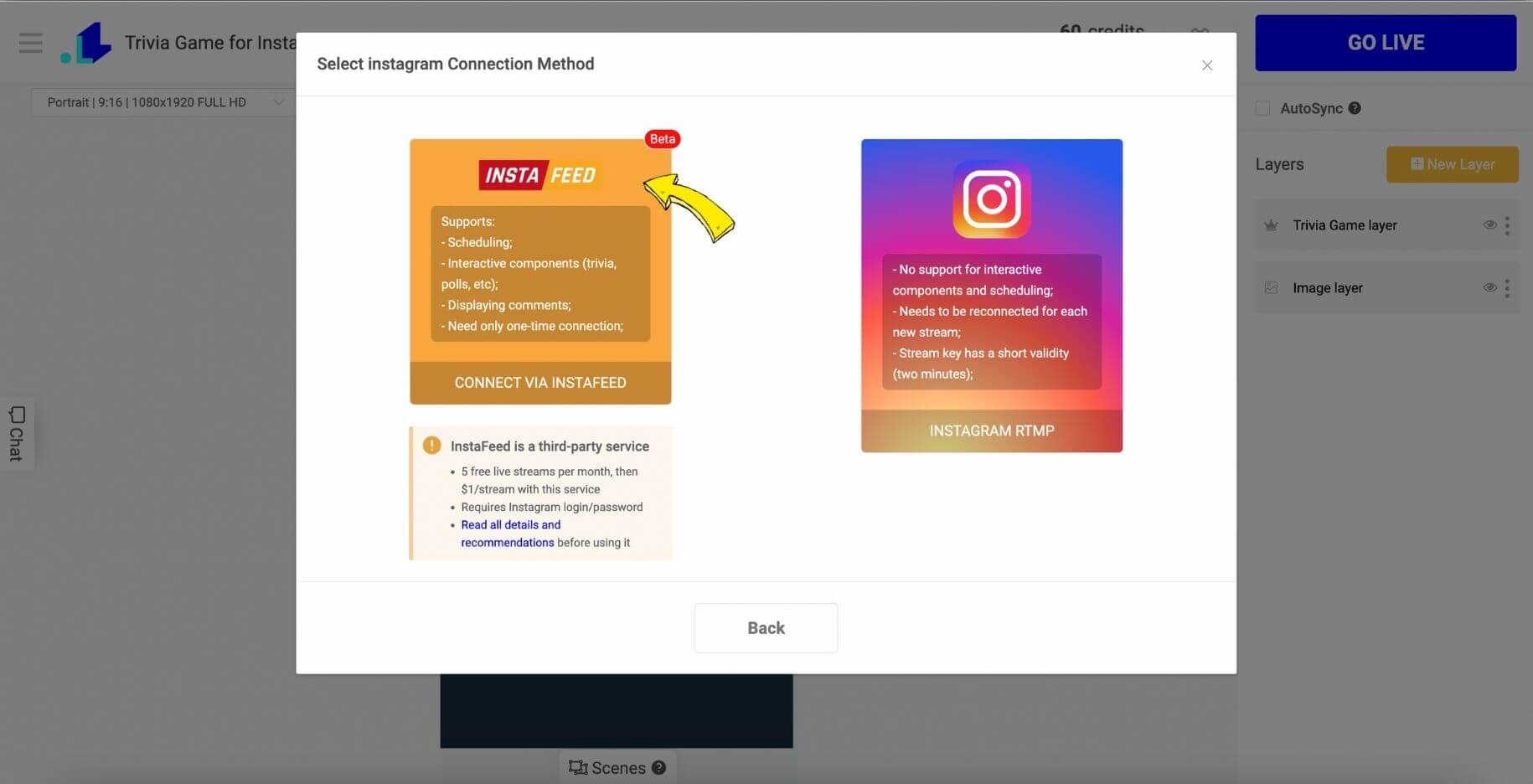
Step 6: Enter your IG's account login and password. Instafeed doesn't save login and password, so it can not leak, but we strongly recommend you to have 2-Two Factor Authentication for the best security.
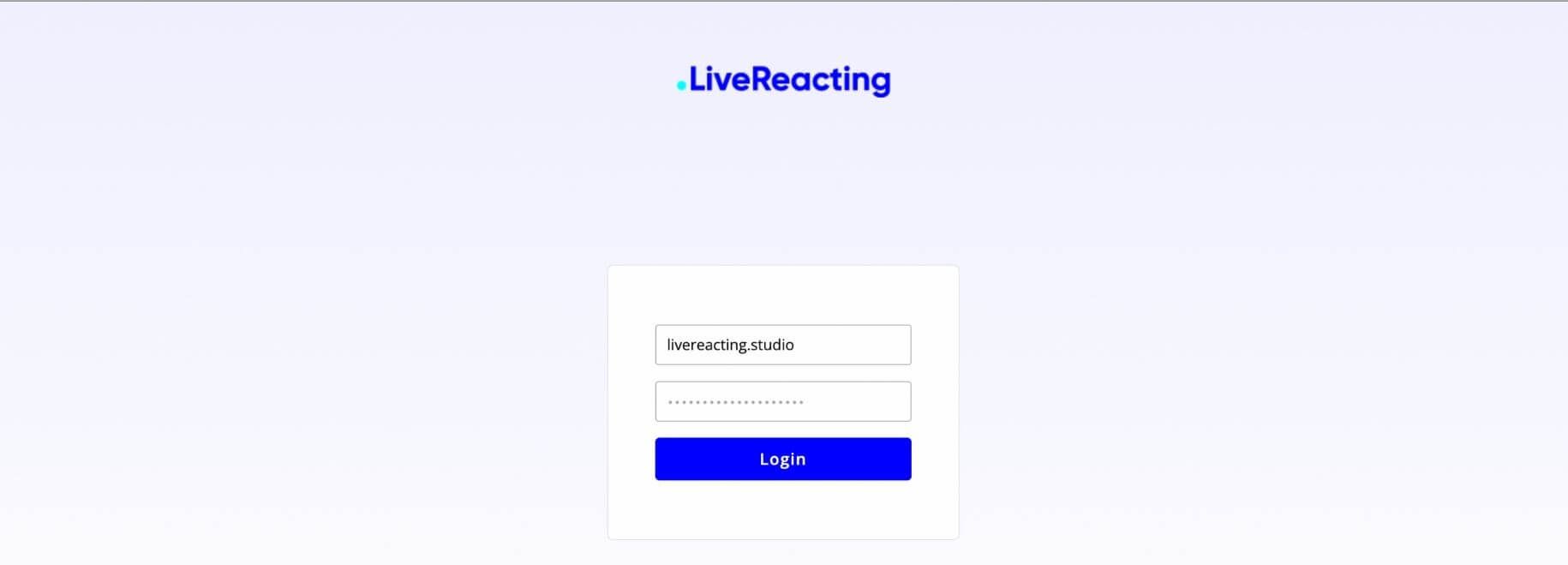
Step 7: Choose your stream duration.
For example: if you decide to multistream to Instagram and YouTube, you will not see a limit of 4 hours in the Studio. So, if you set stream duration to 10 hours, it will run for 10 hours on Youtube, and for 1 or 4 hours on Instagram, depending on your account.
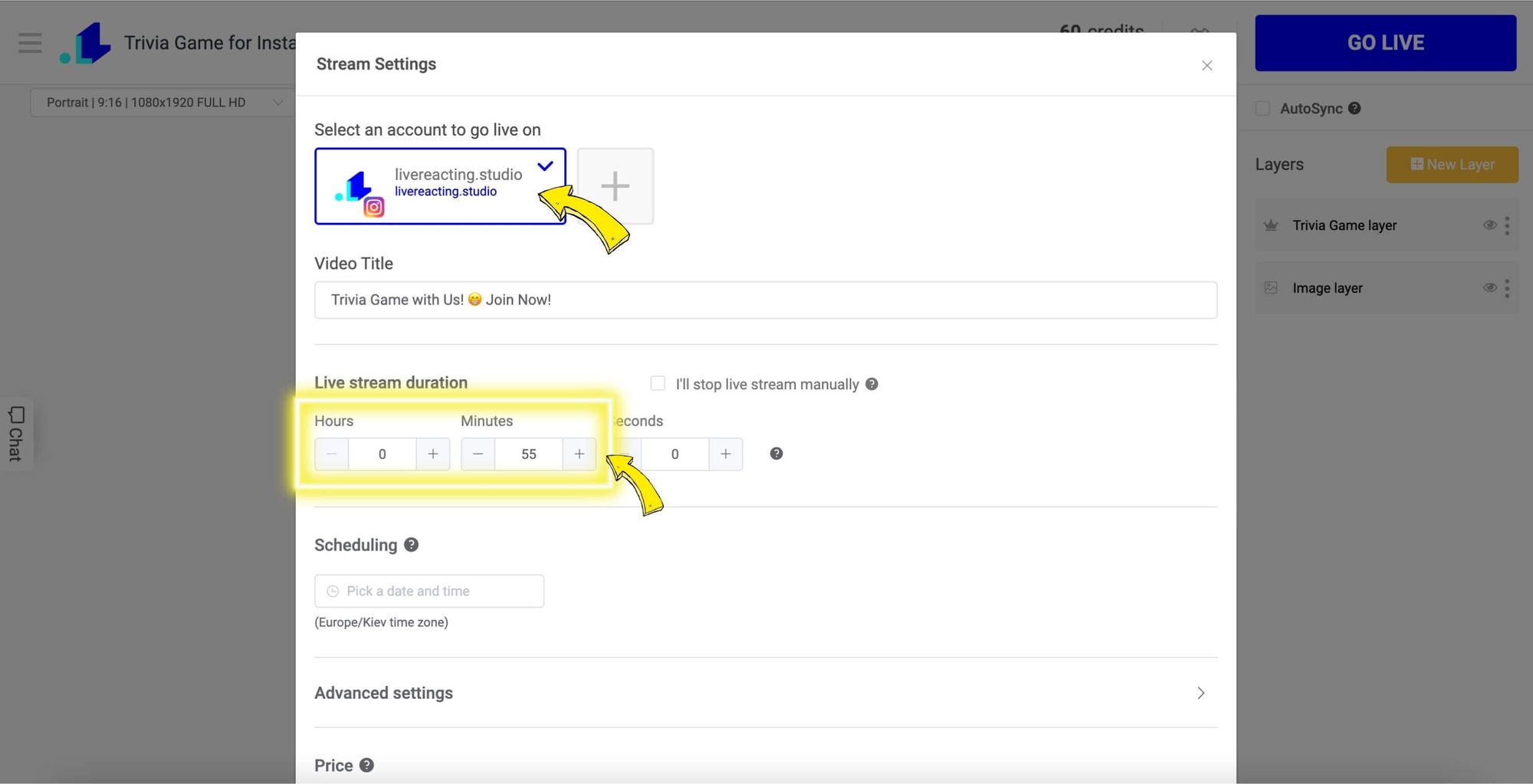
Step 8: Press GO Live Button and your stream will appear on Instagram. When your stream is LIVE on Instagram, DO NOT use your Instagram account on other devices, as it may cause interruption. Besides that, you won't be able to see your stream from your own Instagram, so you'd need to use another IG account for this purpose.
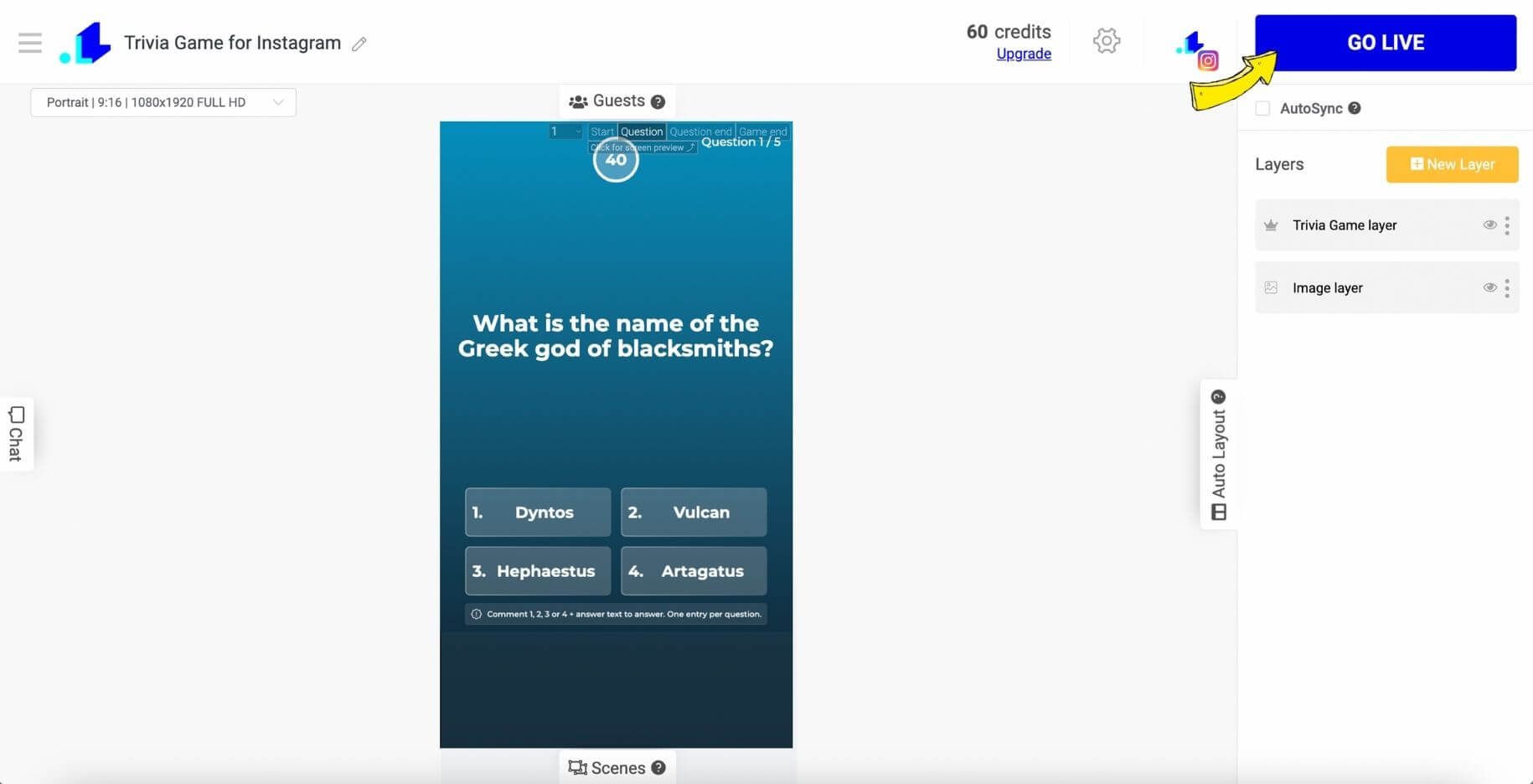
Step 9: You can watch the stream directly from the LiveReacting Studio, and reply to all comments from the menu located on the left side.
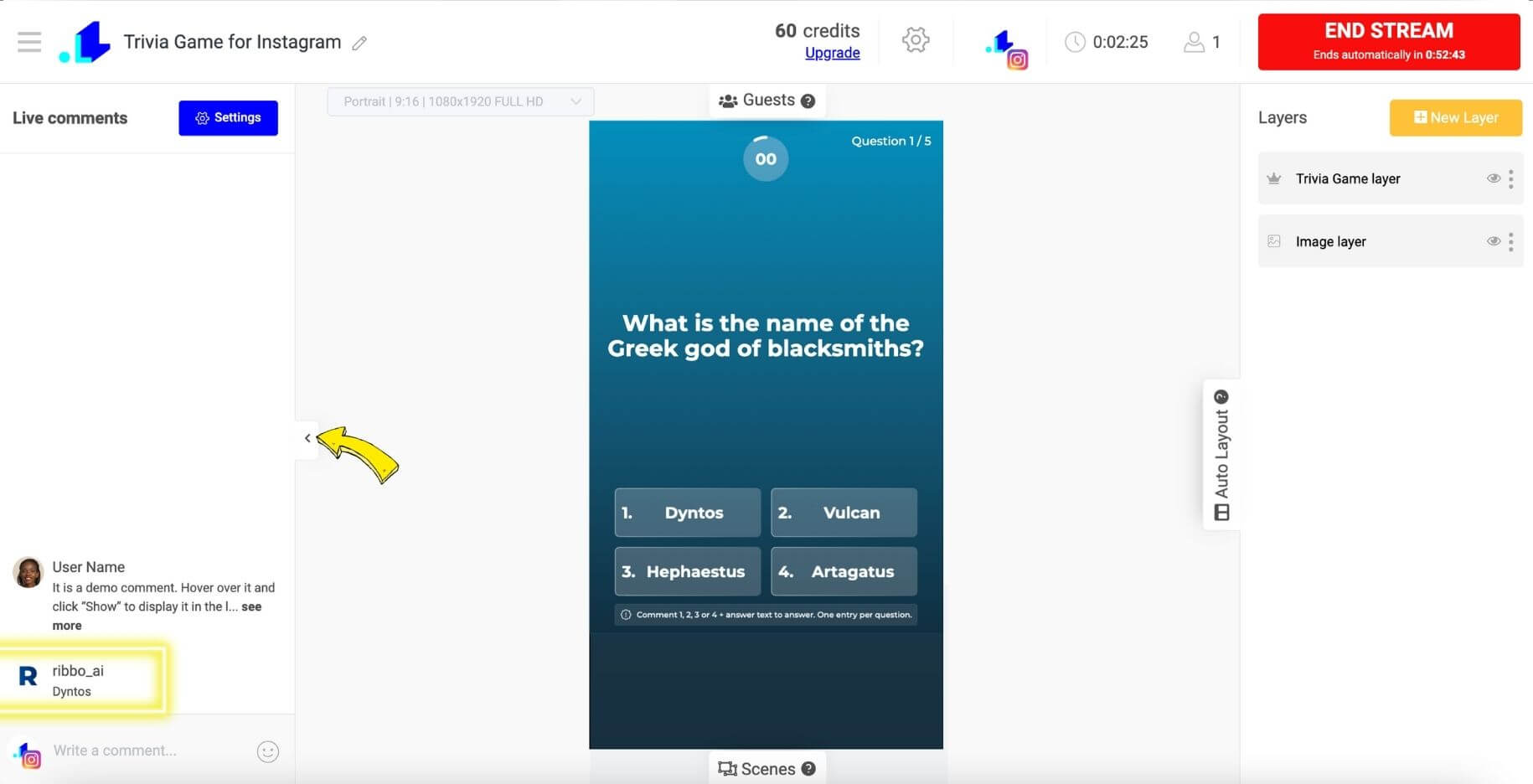
Live stream to Instagram: Method 2 🌚
This method implies using a new stream key each time you want to stream to Instagram, does not support scheduling streams to Instagram in advance, and streaming interactive elements like polls, trivia and other games. You can use the following tutorials, but it's up to you what method you choose to connect your Instagram - either the one I described above (via Instafeed), or the following method (using a stream key).
In this section, we cover the following topics:
- How to get a Stream Key on Instagram?
- How to stream a pre-recorded video on Instagram?
- How to go live on Instagram on PC or a professional camera?
- How to add branding to Instagram Live?
1. How to get a Stream Key on Instagram?
1. Your Instagram account needs to be set as Professional in order to get a stream key . It only takes a few minutes to switch from Personal to Professional, is free of cost and available for everyone. You can switch to Professional in Settings.
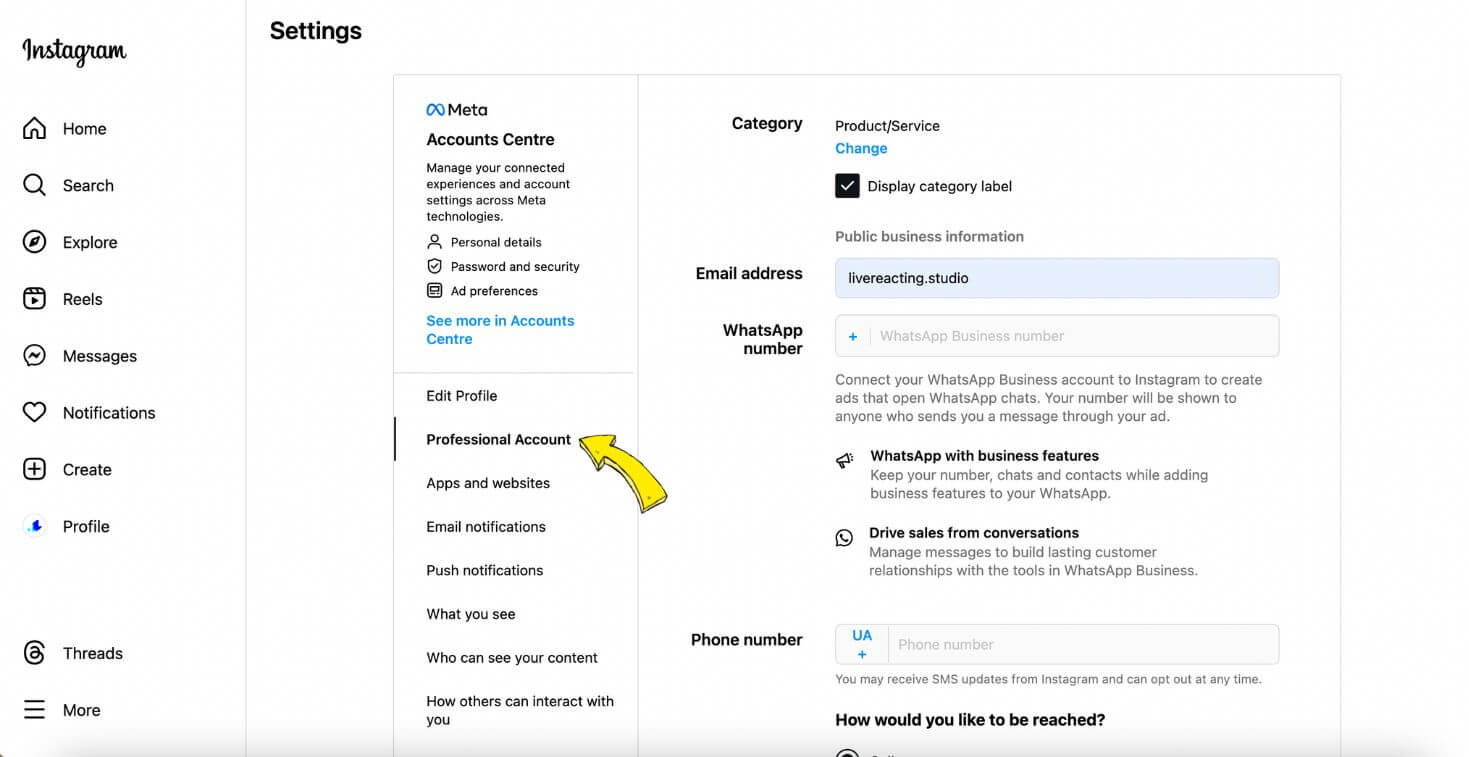
2. To create your live stream, sign into your Instagram on a computer. Tap Create from the menu, then choose Live video. In a pop-up, add stream title, choose privacy and click Next to and access and copy your stream key and URL.
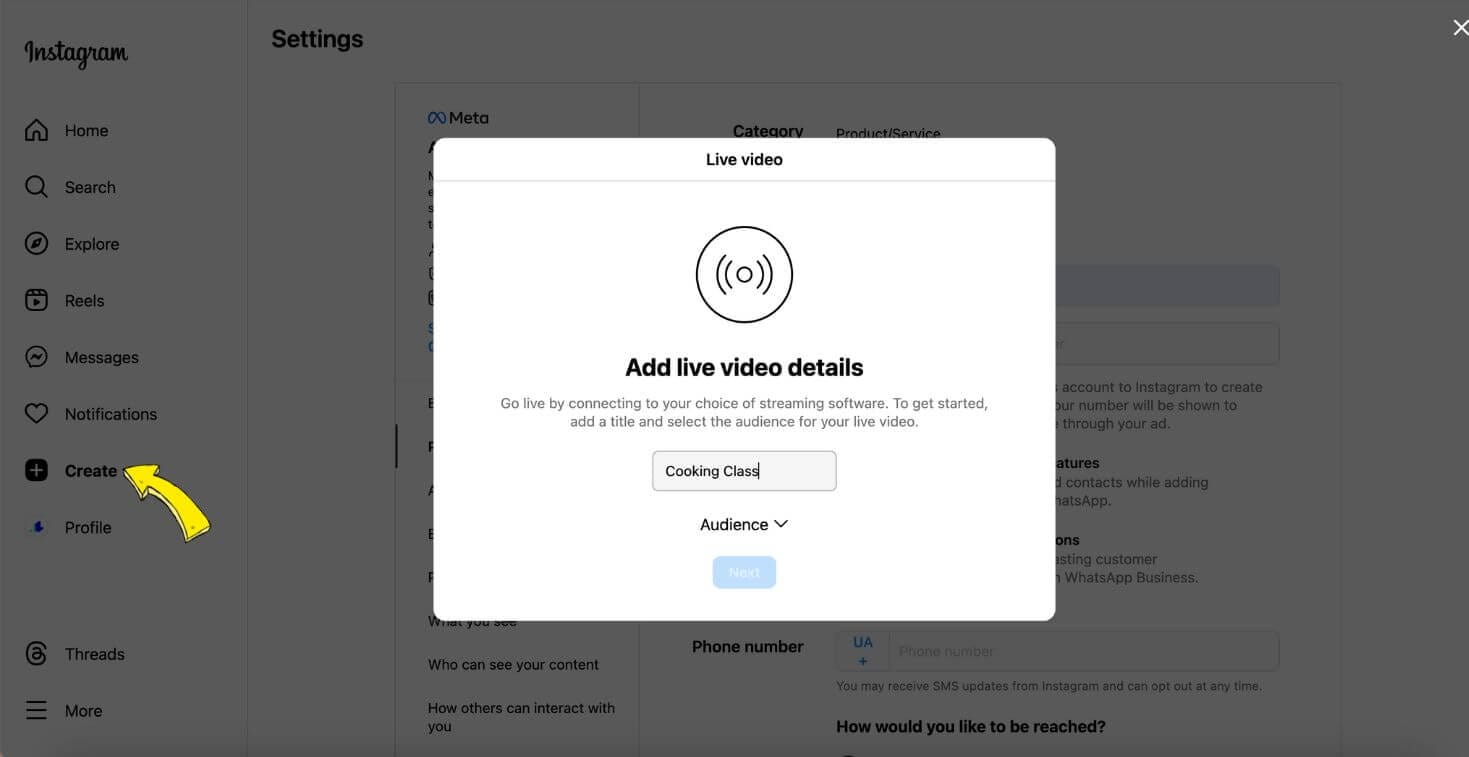
2. How to stream a pre-recorded video on Instagram?
Remember, live videos on Instagram help to grow your brand's awareness. An Instagram study also shows that live streams generate double the engagement compared to simple videos or reels. It's because live videos seem more authentic than pre-made content. Though there are situations when you're not ready to expose yourself to a large audience through a live stream, and in this case, streaming a prerecorded video as live is a great solution. You can record a video, make some edits to look the video more professional, and push it to your Instagram feed as live. Your audience will not know that the stream is pre-recorded, as it will be displayed as it's really live.
1. Get an Instagram live stream key.
2. Go to the LiveReacting Studio, click New Layer ➡️ Video File and upload your previously recorded video.
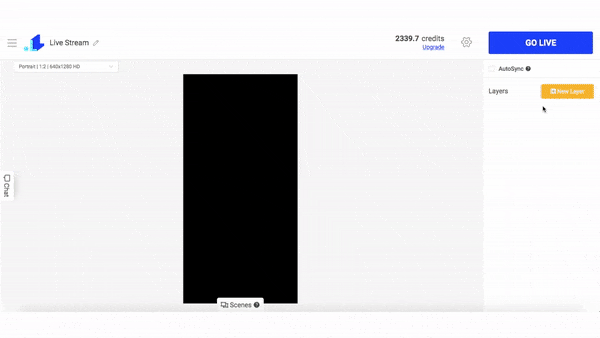
3. Open LiveReacting Settings (Gear Icon) and select Custom Instagram RTMP channel.
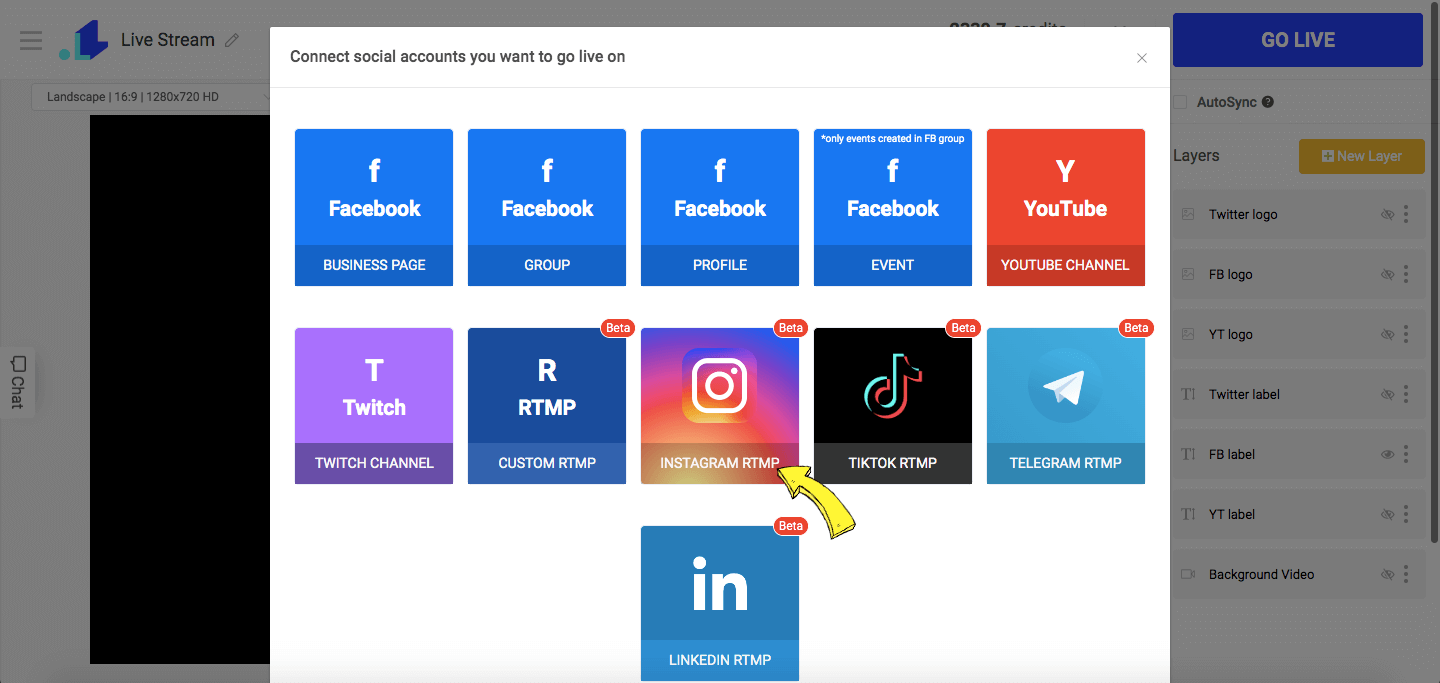
4. Paste the previously copied Stream Key ONLY in the appropriate field. Do not paste the Stream URL from Instagram. Click Connect. Scroll down, and click Save.
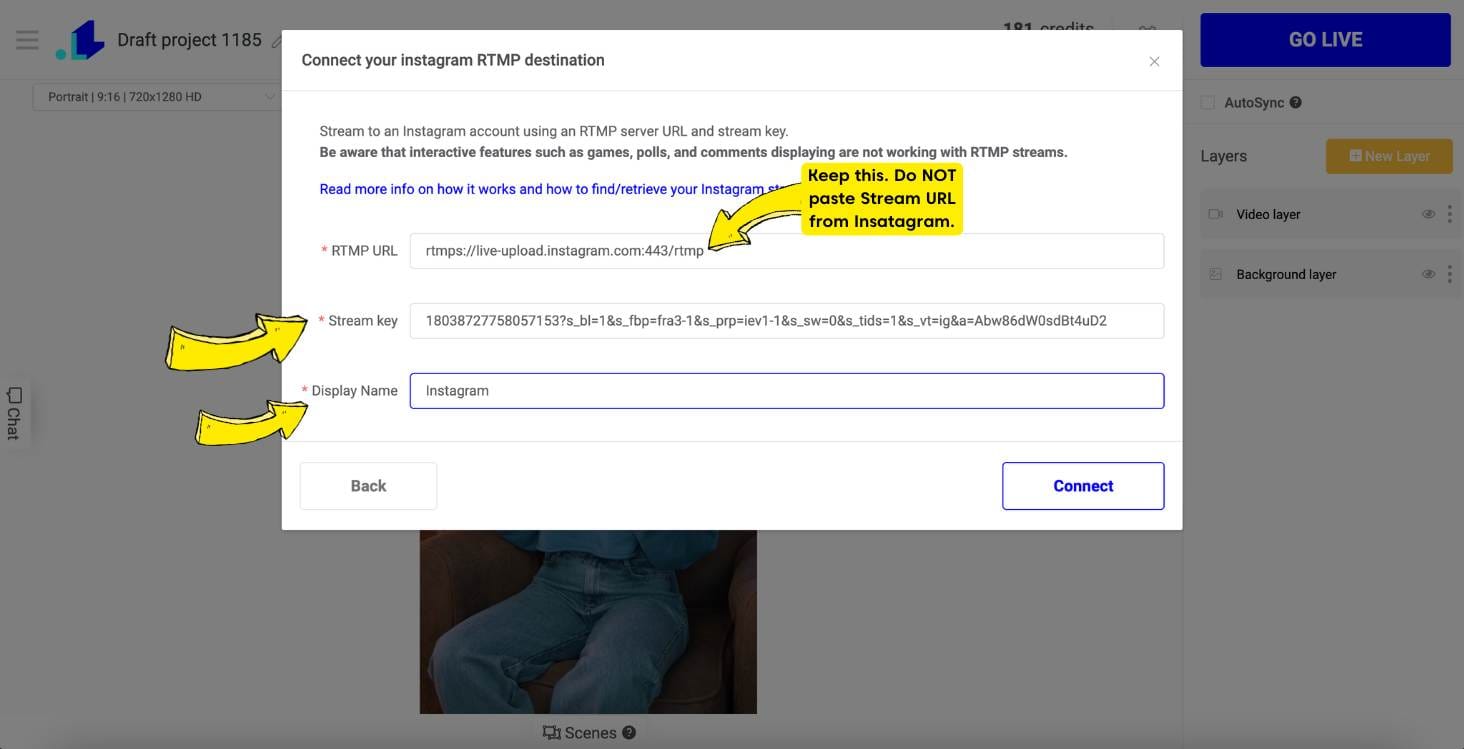
5. Click GO LIVE button in the LiveReacting Studio.

- Now, go back to Instagram, and click Go Live button there too. Now your stream is live. When you want to end the stream, you'll have to click END Stream button in the LiveReacting studio.
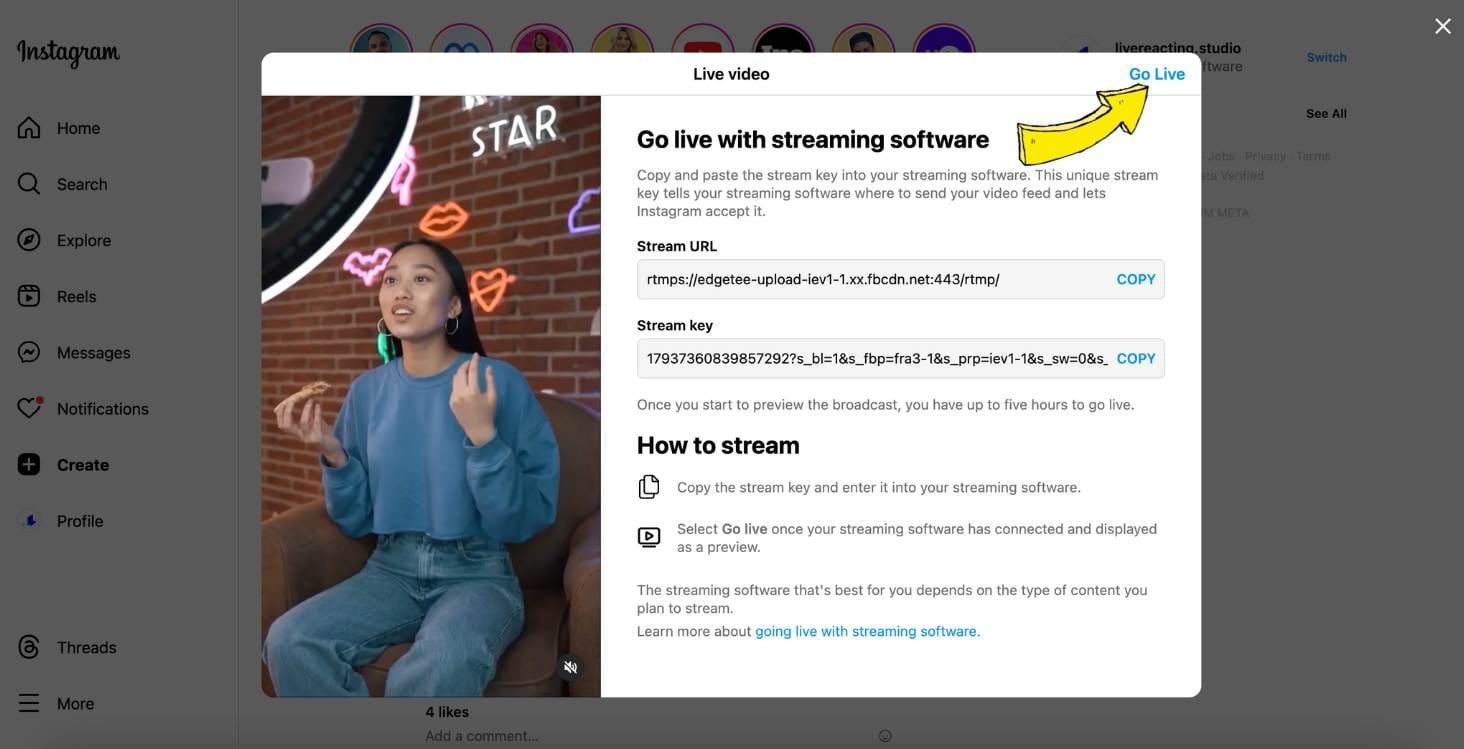
3. How to go live on Instagram on PC or a professional camera?
Use your PC or a camera to stream on Instagram Live in high quality.
1. Get an Instagram live stream key.
2. Go to the LiveReacting Studio and click New Layer ➡️ Web Camera. Select any camera source you want. It can be your professional Canon camera, or a web cam.
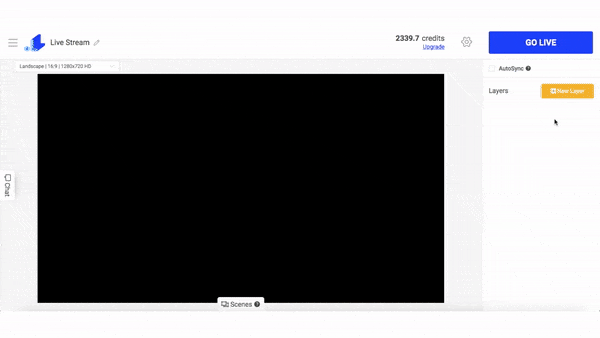
3. Now your camera is connected. Open LiveReacting Settings and select Custom Instagram RTMP channel.
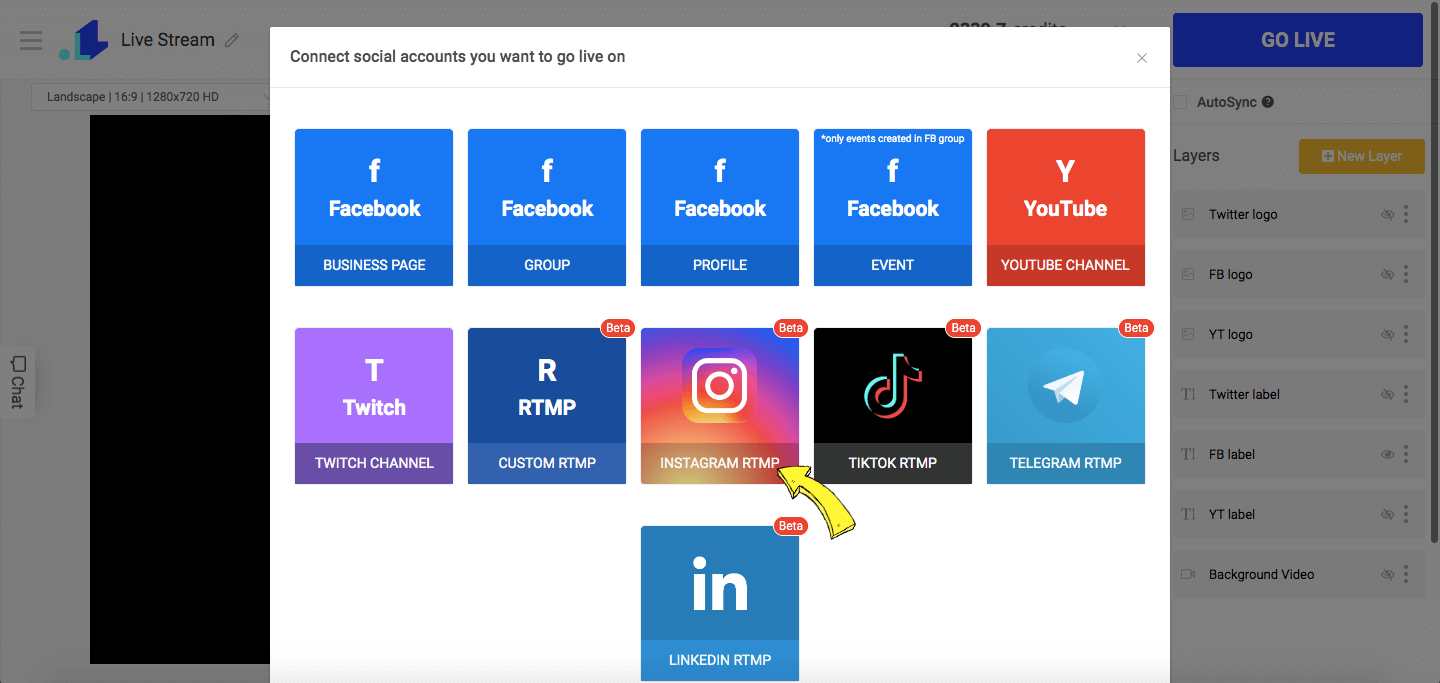
4. Paste the previously copied Stream Key ONLY in the appropriate field. Do not paste the Stream URL from Instagram. Click Connect. Scroll down, and click Save.
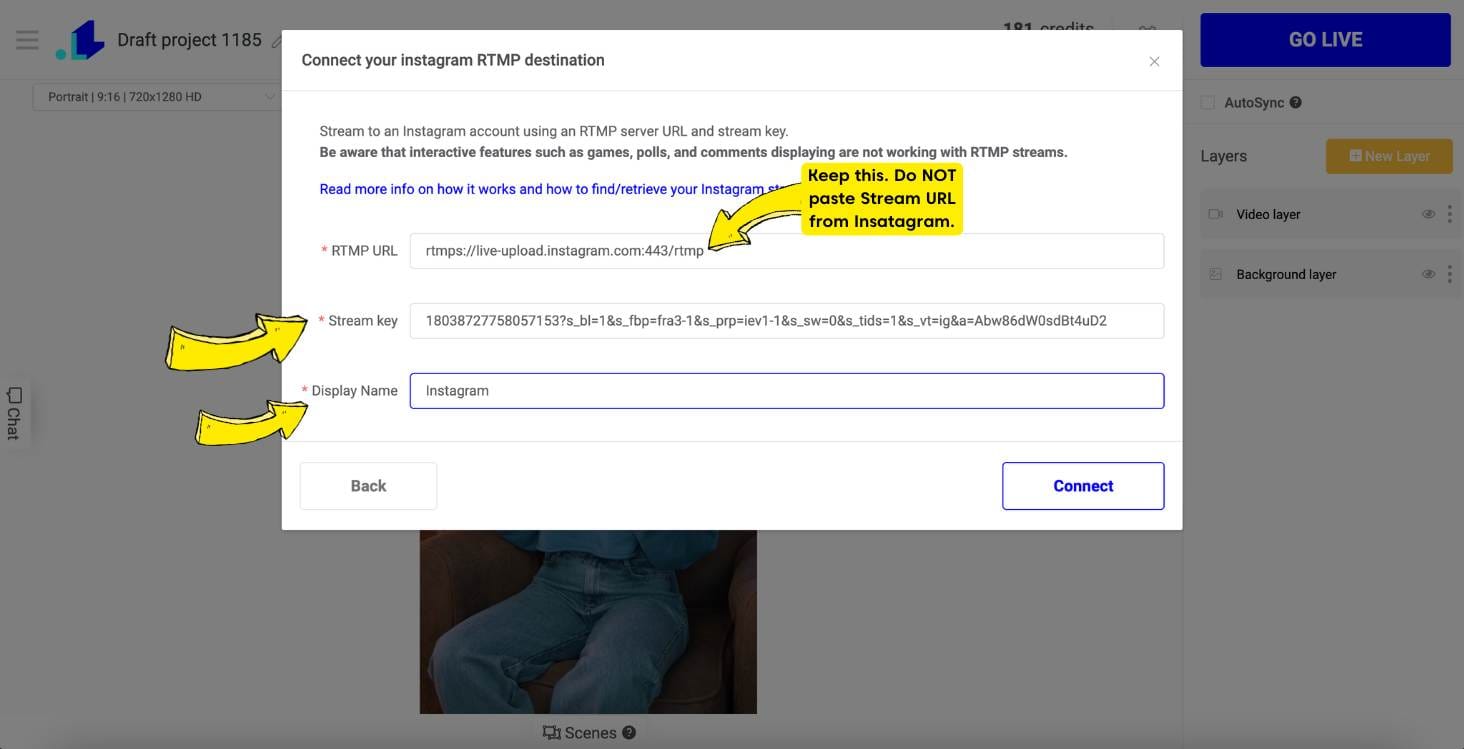
5. Click GO LIVE button in the LiveReacting Studio.
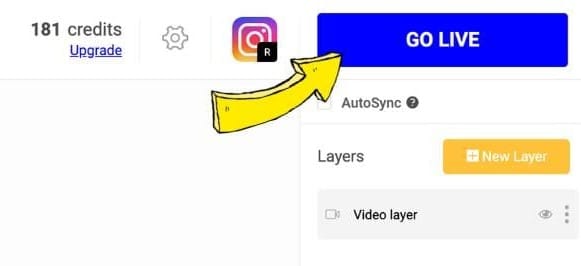
- Now, go back to Instagram, and click Go Live button there too. Now your stream is live. When you want to end the stream, you'll have to click END Stream button in the LiveReacting studio.
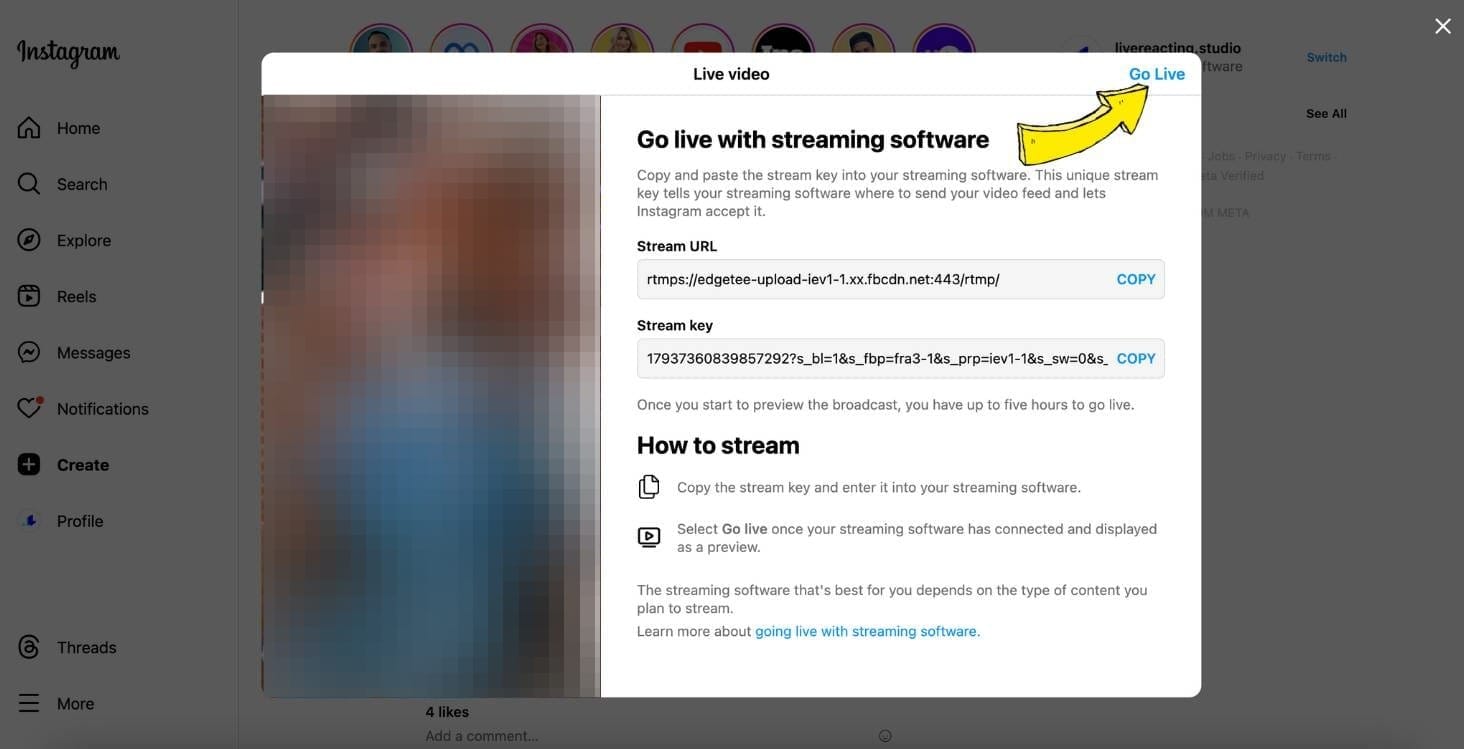
4. How to add branding to Instagram Live?
Stand out from your competitors by adding elements like logo, overlays, text, or other graphics in your Instagram Live. Stream branding and customization help viewers memorize and recognize your brand in the future.
1. Get an Instagram live stream key.
2. Go to your LiveReacting Studio and set up your stream (connect your camera or a pre-recorded video). To add a logo, or any other graphic elements, click New Layer ➡️ Image and upload your logo, image, or overlay. You can drag your logo to any corner. You can also edit its size and transparency on the left sidebar.
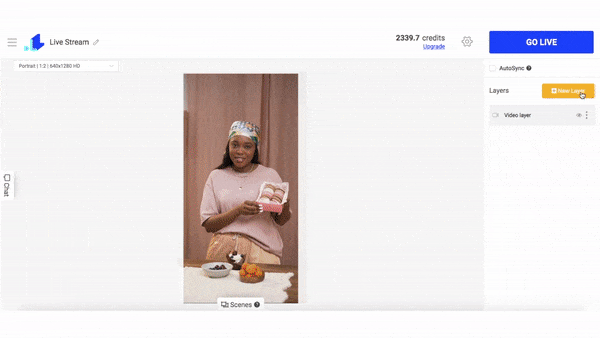
3. Open LiveReacting Settings and choose Custom Instagram RTMP channel.
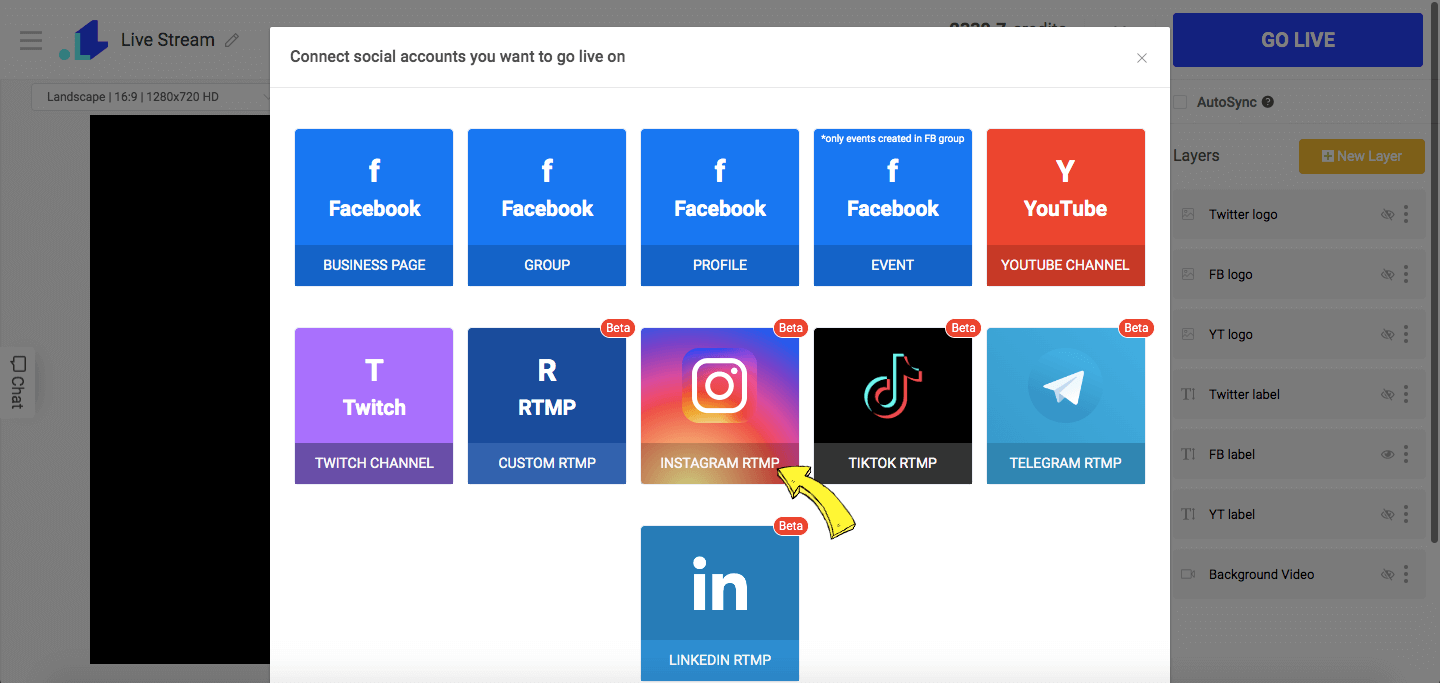
4. Paste the previously copied Stream Key ONLY in the appropriate field. Do not paste the Stream URL from Instagram. Click Connect. Scroll down, and click Save.
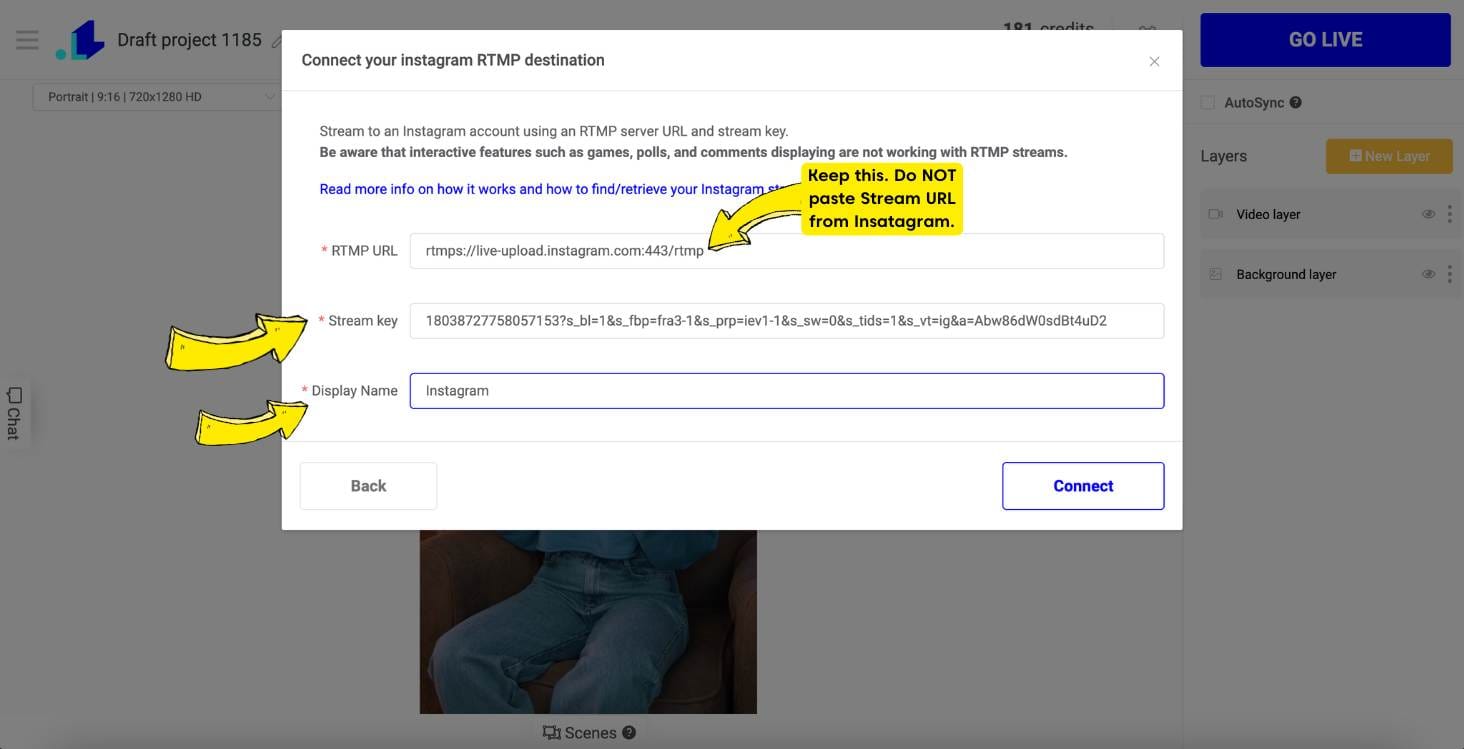
5. Click GO LIVE button in the LiveReacting Studio.
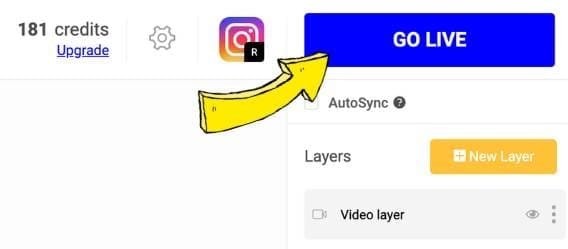
- Now, go back to Instagram, and click Go Live button there too. Now your stream is live. When you want to end the stream, you'll have to click END Stream button in the LiveReacting studio.
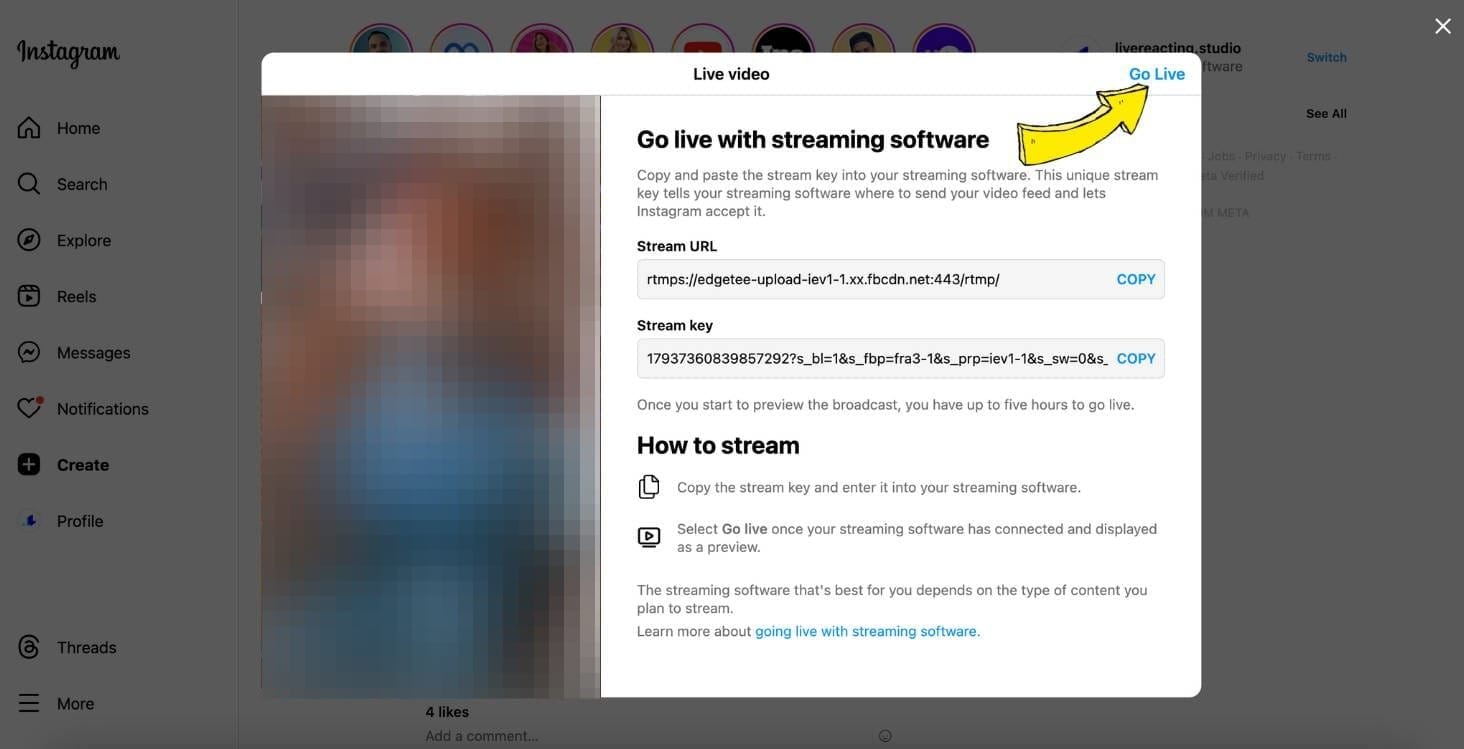
Send us a message in the live chat on our website and we'll be glad to share about other interactive elements, which you can add into your live streams to generate more views.
Transform Your Live Streams with LiveReacting
Join 10,000+ streamers who are boosting engagement and viewership by adding pre-recorded videos, games, polls, and countdowns to their streams.
Try LiveReacting for free today and take your streams to the next level!
